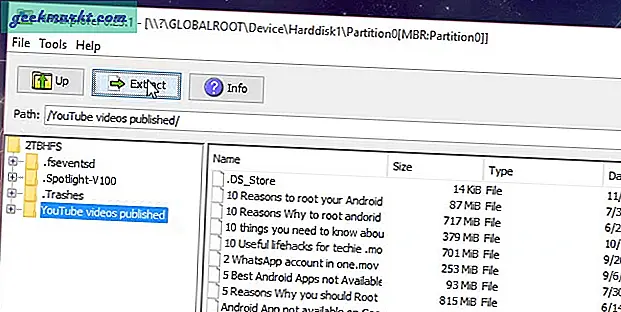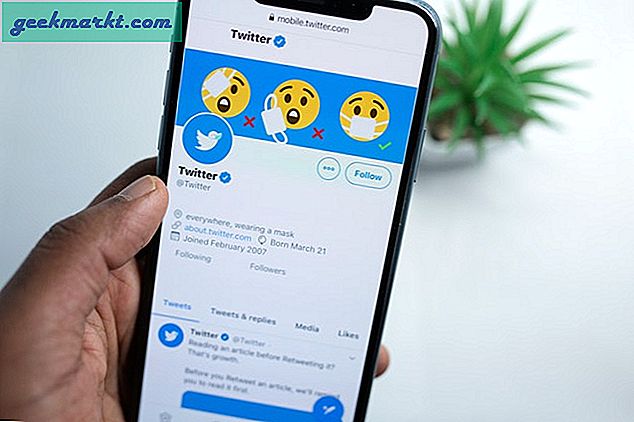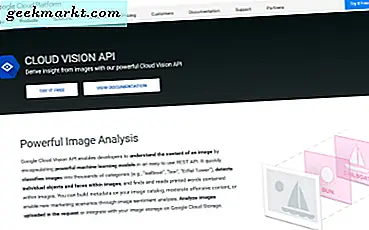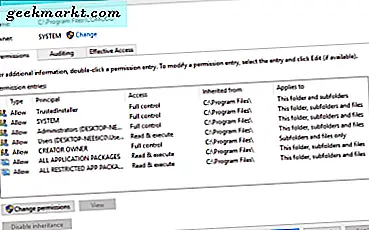
Zien 'Je hebt toestemming nodig om deze actie uit te voeren' wanneer je je eigen computer gebruikt, moet een van de meest frustrerende foutmeldingen zijn die er in Windows zijn. Het is geen terminal, het is niet eens zo serieus, maar het raakt de kern van een van de meest frustrerende dingen met Windows. Machtigingen.
Om Windows veilig te houden, zijn aan het besturingssysteem, gebruikers en programma's verschillende machtigingsniveaus toegewezen. Dit is om te proberen te voorkomen dat malware toegang krijgt tot de kernbestanden van Windows of om programma's of gebruikers te stoppen die delen van het besturingssysteem openen die ze niet zouden moeten gebruiken. Hoewel het bedoeld is om u en uw computer te beschermen, biedt het ook een vruchtbare voedingsbodem voor frustratie.
Bovendien kan de fout om een aantal redenen voorkomen. U zou eenvoudig een bestand kunnen maken of verwijderen. U zou kunnen proberen een programma te openen of een map van de ene plaats naar de andere te verplaatsen. Het kan zelfs iets zijn dat je elke dag doet dat opeens niet zal werken. Dit draagt allemaal bij aan die frustratie.
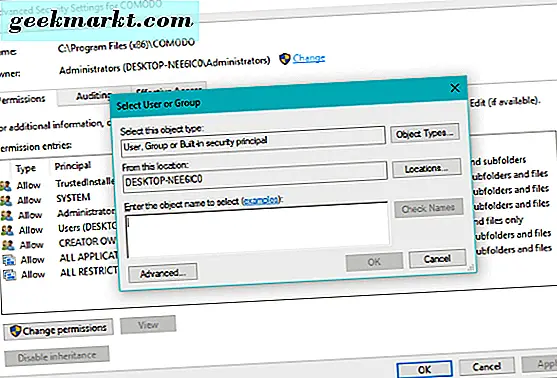
'U heeft toestemming nodig om deze actie uit te voeren'
Als u ziet 'U heeft toestemming nodig om deze actie uit te voeren', betekent dit dat u niet de juiste rechten heeft om te doen wat u doet. Dat kan expres zijn, het kan een profielbeschadiging zijn of een Windows-probleem zijn. Alles kan vrij gemakkelijk worden geadresseerd.
Zelfs als u bent aangemeld als beheerder, hebt u mogelijk geen eigenaar of toestemming om de taak uit te voeren die u probeert uit te voeren. Het eerste wat we moeten doen is zien wie de eigenaar is van het bestand of de map waarin u werkt.
- Open Windows Verkenner en navigeer naar het bestand of de map met de fout.
- Klik met de rechtermuisknop en selecteer Eigenschappen.
- Selecteer het tabblad Beveiliging en vervolgens Geavanceerd.
Dit toont u alle gebruikers met toegang tot dat bestand en welke toegangsniveaus ze hebben. Als u bent aangemeld met een beheerdersaccount, controleert u Beheerders. Als u bent ingelogd als een gebruiker (wat u idealiter zou moeten zijn), vinkt u dan Gebruikers aan.
Er zijn zes toestemmingsniveaus,
Volledig beheer - Hiermee kunt u bestanden binnen de map verplaatsen, toevoegen, wijzigen en verwijderen.
Wijzigen - hiermee kunt u bestanden in de map weergeven, toevoegen, wijzigen en verwijderen.
Lezen en uitvoeren - hiermee kunt u bestanden in de map weergeven en uitvoeren.
Mapinhoud weergeven - biedt alleen-lezen toegang tot de inhoud van de map.
Lezen - Biedt alleen-lezen toegang tot de inhoud van de map.
Write - Hiermee kunt u bestanden en mappen binnen die map maken en verwijderen.
De foutmelding 'U heeft toestemming nodig om deze actie uit te voeren' verschijnt als de actie die u probeert te ondernemen niet uitvoerbaar is met het toestemmingsniveau dat u gebruikt. Dus als u probeert een map te verwijderen als u alleen leestoegang heeft, ziet u 'U hebt toestemming nodig om deze actie uit te voeren'.
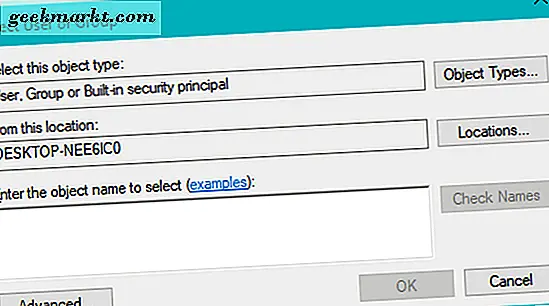
Wijzig bestands- of mapmachtigingen
De meest voorkomende oorzaak hiervan is een verkeerde combinatie van bestands- of mapmachtigingen. Af en toe kan profielbeschadiging dit veroorzaken, maar dat is zeldzaam.
Om bestands- of maprechten te wijzigen:
- Open Windows Verkenner en navigeer naar het bestand of de map met de fout.
- Klik met de rechtermuisknop en selecteer Eigenschappen.
- Selecteer het tabblad Beveiliging en vervolgens Geavanceerd.
- Selecteer de koppeling Tekst wijzigen naast Eigenaar.
- Typ uw ingelogde gebruikersnaam in het vak en selecteer Namen controleren.
- Selecteer de gebruikersnaam uit de items die worden geretourneerd uit de cheque. Het moet worden onderstreept als het door Windows wordt herkend.
- Selecteer OK.
Je zou nu moeten zien dat de Eigenaar van stap 4 overgaat naar de gebruiker die je zojuist hebt geselecteerd. Als je nu probeert te doen wat je ook probeerde, zou het nu moeten werken.
U kunt PowerShell en de opdracht 'takeown' ook gebruiken als u dat wilt.
- Open een PowerShell-venster als een beheerder in de map.
- Typ 'takeown / f / r / d y'. Wijzig om de map weer te geven waarvan u de eigenaar probeert te worden.
- Druk op Enter.
Om een PowerShell-venster in een map te openen, houdt u Shift ingedrukt en klikt u met de rechtermuisknop op een lege ruimte erin. Selecteer hier 'PowerShell-venster openen'.
Als u bijvoorbeeld het eigendom van het COMODO-bestand zoals in de afbeeldingen probeert over te nemen, typt u 'takeown / f COMODO / r / d y. Dit moet de eigenaar toewijzen aan wie u bent aangemeld en voorkomen dat u de foutmelding 'U hebt toestemming nodig om deze actie uit te voeren' hebt.
In de overgrote meerderheid van de gevallen waarin u ziet 'U hebt toestemming nodig om deze actie uit te voeren', worden de rechten gewijzigd om dit aan te pakken. Als je nog andere manieren weet om het aan te pakken, vertel het ons hieronder!