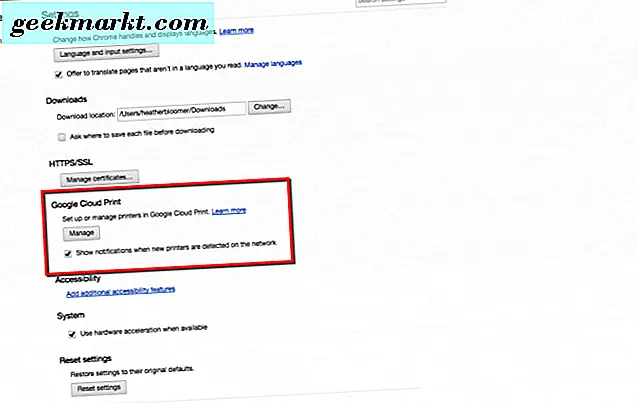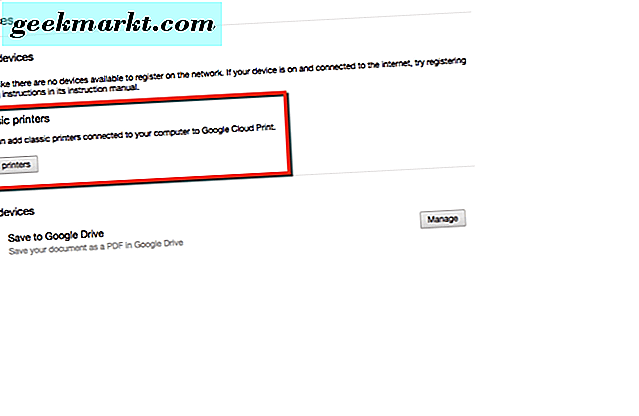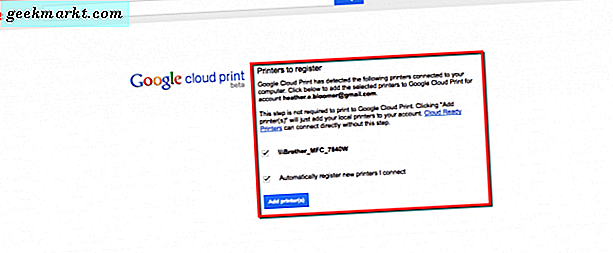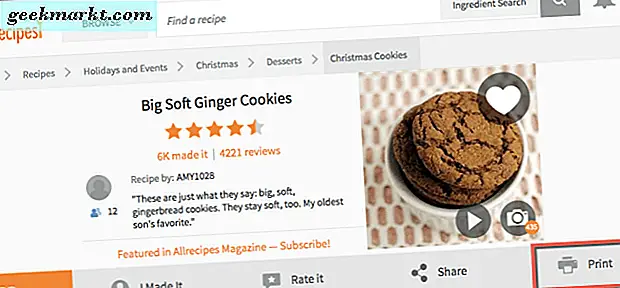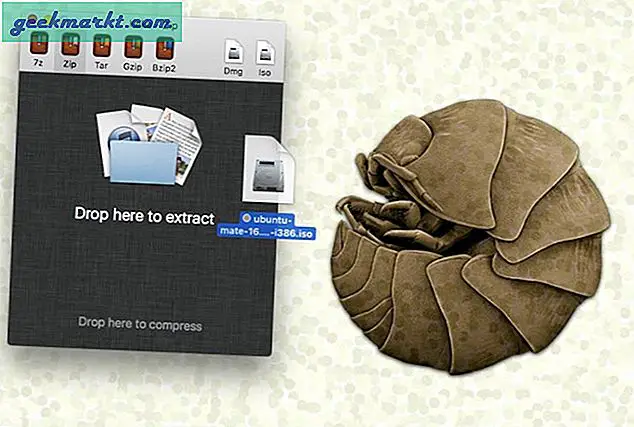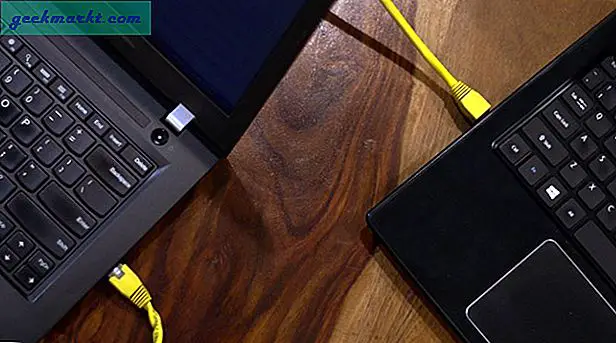Afdrukken vanaf een Chromebook werkt niet in de traditionele betekenis. Zoals de manier waarop u pagina's van een Mac- of Windows-computer afdrukt. Op die platforms gaat u naar de instellingen of systeemvoorkeuren, zoekt u uw draadloze printer op het netwerk op en stelt u deze in. Zodra u het hebt toegevoegd aan uw printers, bent u klaar en kunt u afdrukken.
Als u eerst wilt afdrukken vanaf uw Chromebook, moet u uw printer toevoegen aan Google Cloudprinter. Daarvoor hebt u een Windows- of Mac-computer nodig. Het wordt gedaan via de browserinstellingen van Google Chrome.
Klinkt ingewikkeld, toch? Het is het niet, geloof ons. Laten we de stappen doorlopen en u laten afdrukken vanaf uw Chromebook-apparaat.
Google Cloud Print-configuratie
Open de Google Chrome-browser op uw Mac of Windows-desktop of -laptop. Zorg er ook voor dat uw printer is ingeschakeld en detecteerbaar is op uw draadloze netwerk. We gebruiken een draadloze printer van Brother en die werkt perfect.
- Ga in de Chrome-browser naar de rechterbovenhoek en klik op de drie verticale stippen.
- Vervolgens scrolt u omlaag naar instellingen voor uw Chrome-browser en klikt u erop.
- Blader in het volgende Chrome-browservenster naar beneden en klik op de blauwe link met de melding Geavanceerde instellingen weergeven.
- Ga naar Google Cloudprinter. Klik vervolgens op de knop Beheren.
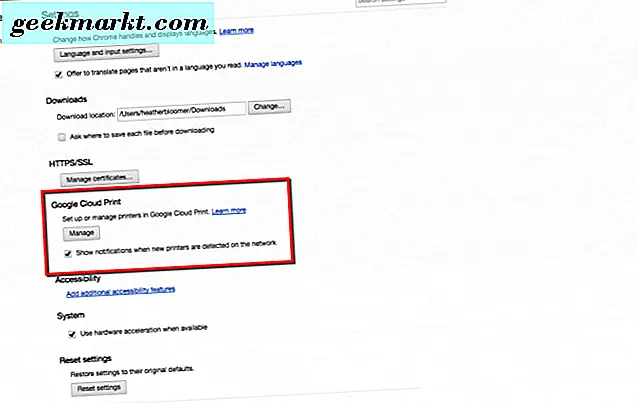
- Klik vervolgens onder Klassieke printers op de knop printers toevoegen.
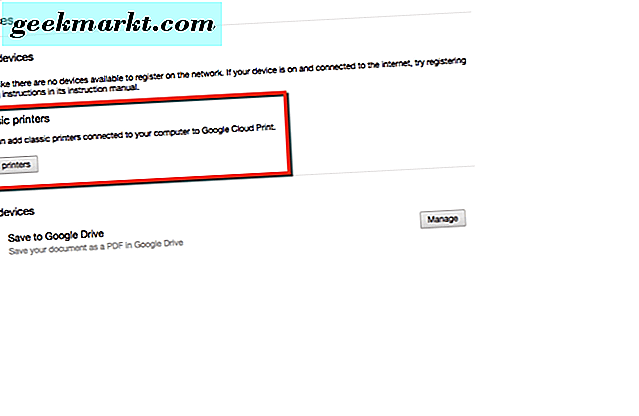
- Nu zou je op de Google Cloud-afdrukpagina moeten staan en je printer zou ontdekt moeten zijn. Het wordt weergegeven op de pagina. Klik gewoon op de knop Printer toevoegen. Uw printer is nu toegankelijk vanaf uw Chromebook.
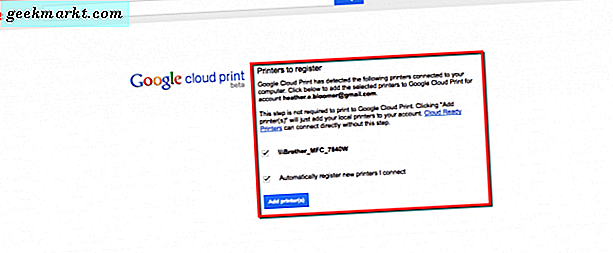
Vergeet niet dat deze installatie kan worden uitgevoerd vanaf een Mac- of Windows-computer. Het is niet aan te raden om het op beide te doen. Dit kan een instelling in de war schoppen die afdrukken vanaf de Chromebook mogelijk maakt, nadat u eerst deze stappen hebt gevolgd.
De printer of printers die u hier toevoegt, worden gekoppeld aan uw Google-account. U kunt niet alleen vanaf uw Chromebook-apparaat afdrukken, maar u kunt ook afdrukken waar u bent ingelogd met uw Google-account.
Afdrukken vanaf uw Chromebook
Als u zich nog niet heeft aangemeld en u bent aangemeld bij uw Chromebook, doet u dit nu. Zodra u iets heeft gevonden dat u moet afdrukken, moet u klaar zijn om te gaan. Laten we een testafdruk maken van onze Chromebook.
- Navigeer naar een afdrukbare pagina in uw Google Chrome-browser op uw Google Chromebook-apparaat.
- In ons voorbeeld zullen we een recept van Allrecipes.com voor Big Soft Ginger Cookies afdrukken. Klik op onze link naar het recept van uw Chromebook en druk deze af.
- Ga vervolgens naar het pictogram Printer en klik erop. U ziet de afdrukbare versie van de receptpagina. Klik vervolgens nogmaals op het afdrukpictogram om een testafdruk op uw Chromebook te maken.
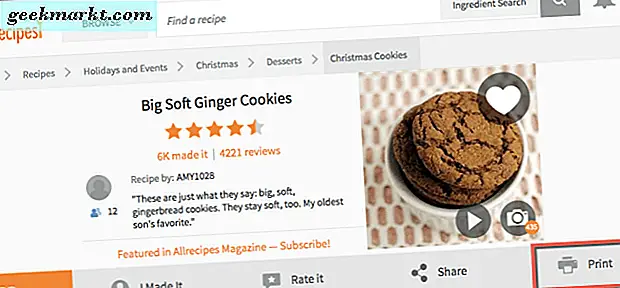
- Verander in het Google Print-venster dat wordt geopend de bestemming naar uw printer. Het account dat u aan uw Google-account heeft gekoppeld. Klik vervolgens op de knop Afdrukken en walla, u had met succes moeten afdrukken vanaf uw Chromebook-apparaat.
U kunt ook een pagina vanuit uw Google Chrome-browser op uw Chromebook afdrukken door op de drie verticale stippen in de rechterbovenhoek van uw Chrome-browser te klikken. Ga vervolgens naar en kies de optie Afdrukken. Nu kunt u alles wat u nodig hebt direct vanuit uw Google Chromebook afdrukken. Zoet!
Bekijk uw printer via Chromebook-instellingen
Op uw Google Chromebook-apparaat kunt u ook controleren of uw printer wordt weergegeven nadat u de installatie van Google Cloudprinter hebt uitgevoerd. Klik gewoon op de plaats waar de profielfoto van uw Google-account in de rechterbenedenhoek van uw Chromebook wordt weergegeven.
- Klik vervolgens op het tandwielpictogram waar uw Chromebook-instellingen zijn.
- Blader vervolgens omlaag en klik op de blauwe link met de melding geavanceerde instellingen weergeven.
- Ga naar Google Cloudprinter. Klik vervolgens op de knop Beheren.
- Waar staat Mijn apparaten staan de naam van uw printer en Opslaan in Google Drive vermeld.
Het zit er op. U hebt geleerd hoe u Google Cloudprinter kunt instellen vanaf uw Mac- of Windows-computer en kunt nu ook rechtstreeks afdrukken vanaf uw Google Chromebook. We hopen dat we de verwarring over het afdrukken vanaf je Chromebook hebben verwijderd en dat je dit met succes kunt doen nadat je onze instructies hebt gevolgd.