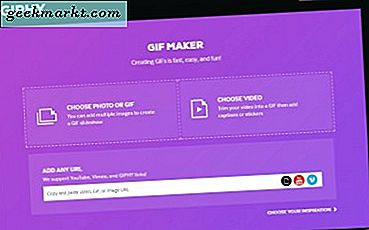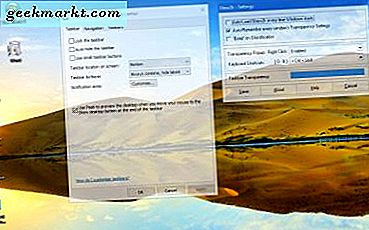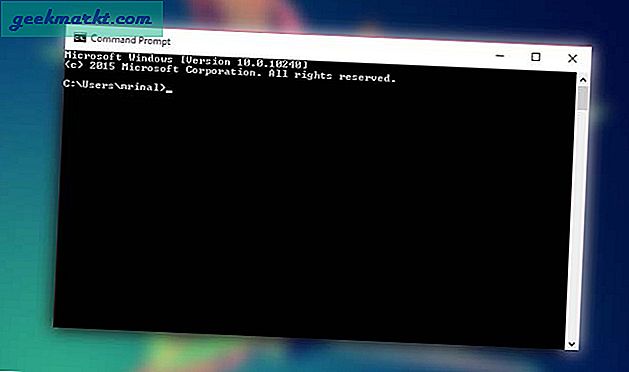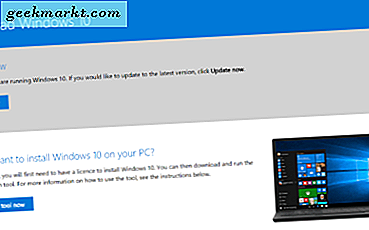Steeds meer smartphones stappen af van verwijderbare opslag. Wat simpelweg betekent dat u waarschijnlijk vastzit aan het geheugen dat het apparaat heeft. Het probleem hiermee is dat de moderne apparaten zoals je Android-smartphone de beschikbare ruimte binnen een paar dagen kunnen vullen. Dit geldt vooral als je bedenkt hoeveel het kan doen, zoals HD-opnames, foto's van hoge kwaliteit, een breed scala aan apps, enz.
Bovendien hebben veel low- tot mid-range apparaten alleen de interne opslagruimte tussen 4GB en 16GB. Zoals je kunt zien, is het niet zo moeilijk om deze ruimte te vullen met slechts een paar apps, foto's, video's en andere media. Mijn low-end testmobiel heeft bijvoorbeeld slechts 8 GB interne opslag.

Als uw apparaat bijna leeg is, ontvangt u een eenvoudig waarschuwingsbericht om u hetzelfde te laten weten. Maar het helpt u niet om uw kostbare opslagruimte terug te krijgen. Dus als u ooit wilt, volgen hier enkele tips om ruimte vrij te maken op uw Android-apparaat.
1. Gewiste gegevens in cache
Hoewel dit niet op magische wijze de helft van de opslagruimte van uw apparaat vrijmaakt, maar als u haast heeft en slechts één app wilt installeren; probeer dit eerst. U kunt overal 50 tot 500 MB vrijmaken.
Voor het geval u het niet weet, bijna alle apps op uw apparaat, inclusief het besturingssysteem; plaats een soort gegevens in de cache, zoals de webpagina's of afbeeldingen die u vaak opent. Meestal vermindert dit de tijd die nodig is om de webpagina of app te openen. Maar wat als u die pagina niet meer bezoekt? Hoewel Android deze gegevens indien nodig wist, kunt u deze gegevens in de cache handmatig wissen zonder uw app-gegevens te beschadigen om wat ruimte vrij te maken.
Gelukkig is het heel eenvoudig om gegevens in de cache in Android te wissen. Open om te beginnen de "Instellingen"App en ga naar de"Opslag en USB > Interne opslagruimte" sectie.

Dit paneel laat zien hoe uw interne opslag wordt gebruikt door het apparaat. Scroll hier naar beneden en tik op de "Gegevens in cache" keuze. Zodra u op de optie tikt, ziet u een bevestigingsvenster. Tik gewoon op de knop "OK”Om de gegevens in de cache te wissen.

2. Wis individuele app-cachegegevens
Naast de reguliere gegevens, slaat elke app ook een hoeveelheid gegevens in de cache op in zijn eigen mappen. Als u bijvoorbeeld video's streamt via uw browser, worden die gegevens opgeslagen in de app-map. Vaker wel dan niet slaan browsers veel gegevens in de cache op en nemen ze alle opslagruimte in beslag, vooral de Chrome-browser. Dus als u een applicatie veel gebruikt, is het een goed idee om de cache van die app van tijd tot tijd te wissen.
Een andere grote boosdoener hier is de Podcast app die automatisch al uw abonnementen en overuren downloadt, dit kan 100 MB aan opslagruimte in beslag nemen. Dus als u de Podcase-app heeft geïnstalleerd, zorg er dan voor dat u de app-gegevens regelmatig wist.
Om de cachegegevens van de afzonderlijke app te wissen, opent u de app Instellingen en selecteert u vervolgens de optie 'Apps.”
Tik nu op de app waarvan u de cache wilt wissen en selecteer vervolgens de optie 'Opslag. " Tik hier op de knop "Cache wissen”En je bent klaar om te gaan.

3. Maak goed gebruik van Google Foto's
Als u een smartphone gebruikt, gebruikt u deze waarschijnlijk om geweldige foto's en video's te maken. Afhankelijk van de camerakwaliteit van je smartphone, is het heel gemakkelijk om alle opslagruimte te vullen met je foto's en video's. Dus in plaats van uw lokale opslagruimte op te vullen, kunt u de Google Foto's-app gebruiken. Deze app uploadt automatisch al je foto's en video's naar je Google Drive-account. Als u Google de fotokwaliteit laat beheren, biedt het u onbeperkte opslag.
Als je klaar bent met uploaden, kun je de Google Foto's-app gebruiken om ruimte vrij te maken op je apparaat. Open hiervoor de "Foto's"App, schuif de"Menu"Aan de linkerkant en selecteer de optie"Maak ruimte vrij. " U ontvangt een bevestigingsvenster. Tik gewoon op de knop "Verwijderen”Om de foto's en video's op uw lokale apparaat te verwijderen.

Opmerking: De app verwijdert alleen foto's op uw lokale apparaat. U kunt uw foto's op elk gewenst moment openen door naar te gaan photos.google.com en log in met hetzelfde Google-account dat u op uw Android gebruikt.
Niet alleen Google Photos, maar ook andere cloudservices zoals Dropbox en OneDrive bieden een vergelijkbare functie om uw foto's en video's te downloaden. Maak dus goed gebruik van deze diensten en krijg uw kostbare opslagruimte terug.
4. Verwijder onnodige apps
Er zijn tal van apps voor Android en het installeren ervan is vrij eenvoudig. Het enige dat u hoeft te doen, is op een enkele knop klikken en alles wordt voor u gedaan. Het probleem is voordat u het beseft, uw apparaat zit vol met apps die u niet eens gebruikt. Dit is gewoon een verspilde ruimte. Dus als u een app niet gebruikt, is het beter om deze te verwijderen en ruimte terug te winnen.
Om een app te verwijderen, opent u de "Instellingen"App en ga vervolgens naar"Apps.”
Selecteer hier de app die u wilt verwijderen en tik vervolgens op de knop "Verwijderen.”

Als u te veel apps heeft om te verwijderen, kunt u Easy Uninstaller ook gebruiken om al uw apps batchgewijs te verwijderen, maar zelfs hiermee moet u op tikken OKom het verwijderen van elke app te bevestigen. Dus als u dit verwijderingsproces volledig wilt automatiseren, gebruik dan Titanium backup met WORTEL toegang.
Hier ziet u hoe u batchgewijs kunt verwijderen met titanium back-up. Installeer de app en open deze. Verleen het vervolgens ROOT-toegangtik op het batchpictogram in de rechterbovenhoek. Scrol omlaag naar het Verwijder sectie waar u de optie vindt om gebruikersapps in batches te verwijderen. Sorteer de lijst op app-grootteen tik op Kruis aan teken rechtsboven.
Verwant:Hoe Android-apps snel te verwijderen


5. Verplaats apps naar de SD-kaart
Als je veel apps hebt geïnstalleerd en je wilt ze in ieder geval niet verwijderen, dan is de andere optie om ze naar je SD-kaart te verplaatsen. Dit hangt echter volledig af van welke Android-versie u gebruikt. Als u bijvoorbeeld Android Marshmellow of hoger gebruikt, kunt u uw SD-kaart eenvoudig opnieuw formatteren als interne opslag (plaats gewoon de lege geheugenkaart en Android zal u om de juiste opties vragen). Zodra u dat heeft gedaan, beheert Android automatisch welke apps u wilt verplaatsen.
De keerzijde van deze aanpak is echter dat je geen onderscheid meer kunt maken tussen de interne opslag en de SD-kaart. U kunt uw geheugenkaart ook niet tussen apparaten gebruiken, tenzij u deze formatteert. Denk dus twee keer na voordat u de stap zet.
Verwant:Link2SD gebruiken om het interne geheugen van Android uit te breiden
Als u Lolipop of lager gebruikt, kunt u apps zoals link2SD gebruiken om apps naar de SD-kaart te verplaatsen. Houd er rekening mee dat u soms uw SD-kaart moet partitioneren of uw apparaat moet rooten om de apps correct te verplaatsen.

6. Controleer uw downloadmap
Tenzij een app zijn eigen map gebruikt, worden de documenten, media of iets anders dat u downloadt, opgeslagen in de map "Download". Zoals u kunt raden, bevindt de standaard "Download" -map zich in de interne opslag. Hoe goed het ook is, we vergeten meestal de bestanden die we downloaden. Na verloop van tijd zal deze map veel ruimte in beslag nemen, afhankelijk van hoeveel u downloadt. Het is dus beter om alle bestanden in de downloadmap handmatig te controleren en te verwijderen.
In het geval dat u zich afvraagt, kunt u de Downloaden map in de hoofdmap van uw interne opslag. U kunt uw favoriete bestandsbeheerder gebruiken om er toegang toe te krijgen.

Als alternatief kunt u downloaden Storage Analyzer & Disk Usageen open het. Veeg naar rechts om het menu te openen en selecteer vervolgens Top 10 > tik op ik pictogram met de cirkel om de meer info weer te geven en tik vervolgens op 3 verticale stippen en selecteer Verwijderen keuze.

Hoop dat dat helpt en als je denkt dat ik een van je favoriete tips heb gemist om opslagruimte vrij te maken in Android, reageer dan hieronder om met mij te delen.