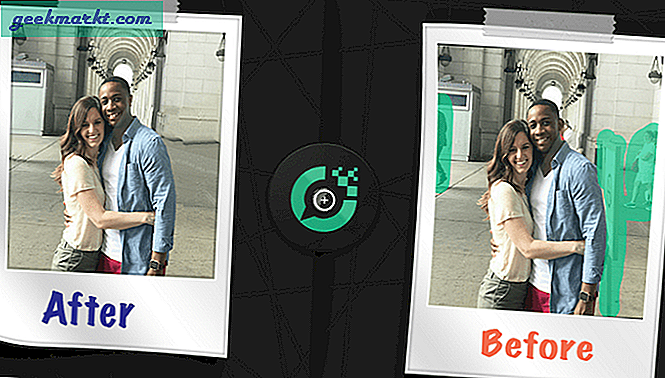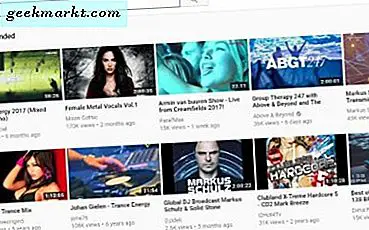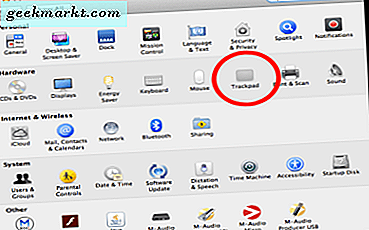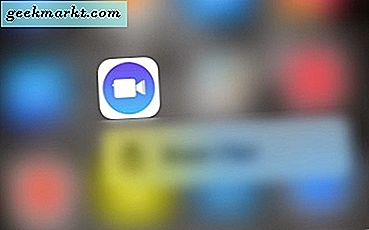
Video's maken is een van de beste manieren om jezelf uit te drukken of anderen te laten weten wat er om je heen gebeurt. Er wordt gezegd dat video de manier is om voor sociale media te gaan, zoals blijkt uit Snapchat, Instagram-verhalen en Facebook Live.
Met de nieuwste videotoepassing Apple Clips kun je muziek aan je video's toevoegen, waardoor je video nog meer opvalt.
Oké, dus nu krijg je een idee van wat we hier bereiken. Het maken van video's is de hot thing om te doen en neemt de wereld over. Oké, misschien neemt u de wereld niet over, maar het heeft een grote impact op hoe dingen worden gedaan op het internet en met de communicatie-opties van vandaag.
Je kunt je eigen video maken met de Apple Clips-applicatie. Het is ook draagbaar en zeer gebruiksvriendelijk voor foto- en videobewerking.
Afgezien van Snapchat, Instagram en Facebook video-apps wil je Apple Clips bekijken.
Laten we eens kijken hoe u met Apple-clips muziek aan uw video kunt toevoegen.
Muziek toevoegen aan uw video
Wilt u uw Apple Clips-video levendiger maken? Welnu, je zult het geweldig vinden dat je muziek aan je video kunt toevoegen. Je zou zelfs je eigen vertolking van een videoclip kunnen maken voor de lol.
U moet muziek kiezen die beschikbaar is in de Apple Clips-toepassing of iets selecteren uit uw iTunes-verzameling.
Om muziek aan uw video toe te voegen;
- Tik op de muzieknoot van het opnamescherm van Apple Clips. Je vindt het in de rechterbovenhoek van de applicatie. Op het muziekscherm in Apple Clips zijn er drie keuzes. Geen, soundtracks en mijn muziek.

- Door op Soundtracks te tikken, beschik je over de muziek die de Apple Clips-app moet bieden. Als je een van de vooraf geïnstalleerde soundtracks wilt gebruiken, tik je op de wolk met de pijl omlaag om deze naar je iPhone te downloaden.

- Nadat de soundtrack is gedownload, wordt deze weergegeven met een blauw vinkje.

- Ga terug naar het opnamescherm in Apple Clips. Neem vervolgens uw videoclip op. Als je klaar bent met opnemen, druk je op de afspeelknop om je video te bekijken met de muziek die je hebt gekozen en deze wordt toegevoegd aan je opname. Als je tevreden bent met je videoclip tik je rechts onderaan op om het op te slaan.
Wil je muziek toevoegen uit je iTunes-collectie? Natuurlijk kan je dat. Zorg er eerst voor dat het gedownload is naar je iPhone. Anders wordt het niet weergegeven in je iTunes-keuzes.
- Tik op de muzieknoot op het opnamescherm van Apple Clips in de rechterbovenhoek van de applicatie.

- Tik vervolgens op Mijn muziek. Kies vervolgens op Artiest, Album, Nummers, Genres, Componisten en Afspeellijsten.

- Selecteer het nummer dat u wilt gebruiken.
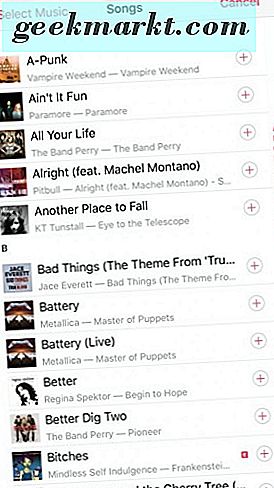
(Trouwens, als je alleen je muziekselectie wilt laten horen in je videoclip, schakel dan de microfoon uit op het opnamescherm. Als je wilt dat de muziek de achtergrondmuziek is, laat dan je microfoon op je opnemen om jou en je muziek op te nemen omgeving.) 
- Ga vervolgens terug naar het opnamescherm in Apple Clips. Neem vervolgens uw videoclip op. Wanneer deze is voltooid, druk je op de afspeelknop om je video te bekijken en de muziek die je hebt geselecteerd aan je opname is toegevoegd.
Best cool, toch? We denken van wel en we delen altijd graag de goede dingen met onze lezers.
Afsluiten
Je hebt geleerd hoe je muziek aan je video kunt toevoegen met de Apple Clips-applicatie. Gebruik de vooraf geïnstalleerde muziekfragmenten die Apple u heeft aangeboden of pak een nummer uit uw iTunes-verzameling. Fleur je Apple Clips-video's op en heb plezier.