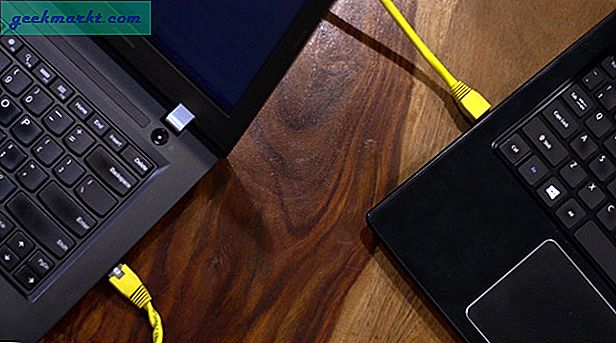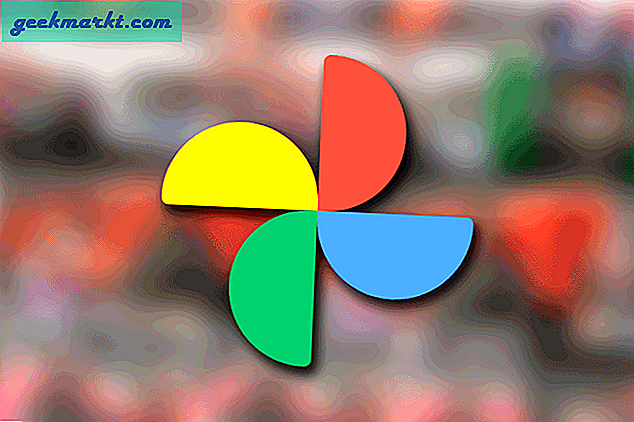De ‘Event Log-service is niet beschikbaar’ is een bekende Windows-fout. Ik heb dit probleem bij verschillende gelegenheden ondervonden tijdens mijn lange Windows-gebruik. Meestal is de reden ofwel een verknoeide bestandsmachtiging of het onvermogen van de Windows Log Event-service om opnieuw op te starten. Hier is hoe u dit allemaal snel kunt oplossen.
Event Log-service is niet beschikbaar
Wat is de gebeurtenislogboekservice?
Event Log Service, zoals de naam al doet vermoeden, is het ingebouwde serviceprogramma van Windows. De locatie van het Event Log-programma is C: \ Windows \ System32 \ svchost.exe. In principe registreert het alle informatie en foutmeldingen in een tekstbestand. De meeste interne Windows-systeemtaken zijn afhankelijk van de Windows Event Log-service. Een handvol Windows-applicaties zoals Task Schedular, Kalenderof Mail werkt niet correct zonder deze service. Daarom is het belangrijk om ervoor te zorgen dat de Windows Event Log-service actief is.
Met dat uit de weg, voordat we naar de stappen voor probleemoplossing gaan, zou ik u aanraden om eerst een goede oude herstart te proberen. Als dat niet werkt, kunnen we doorgaan met de onderstaande methoden.
1. Start de Windows-logboekservice
In de eerste plaats kunnen we proberen de Windows Event Log-service handmatig te starten. Ga hiervoor naar het Voer het menu uit door op Win + R te drukken, typ services.msc en druk op Enter.

Navigeer in het menu Services naar de Windows Event Log-service.

Klik met de rechtermuisknop op de Windows Event Log-service en klik op Start. Als de service al actief is, klikt u op Herstarten. Mogelijk wordt u ook om het beheerderswachtwoord gevraagd, voer het dienovereenkomstig in.
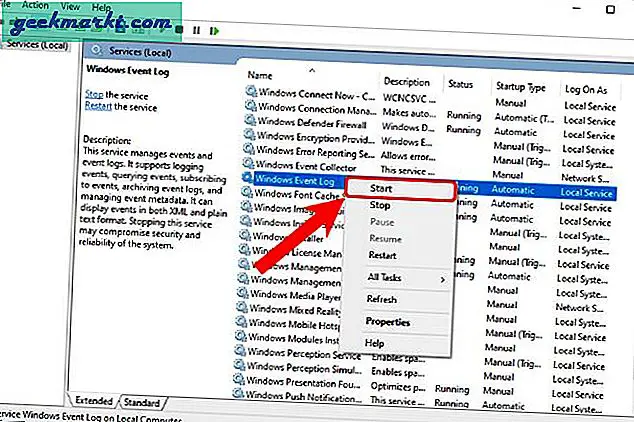
Zodra de Windows Event Log-service met succes is gestart, zou de fout moeten zijn opgelost. Zorg er ook voor dat het opstarttype voor de service is ingesteld op Automatisch. Als het handmatig of blanco is, kunt u het wijzigen via de eigenschappen.
2. Regedit-waarde
Als u de Windows Event Log-service niet kunt starten, zijn er mogelijk problemen met het eigendom van de Windows Event Log-service. Om dit op te lossen, moeten we eerst controleren en ervoor zorgen dat de eigenaar van het Windows Log-programma correct is. Dit moet gebeuren via het Register-editor.
Om de Register-editor te openen, drukt u op Win + R om het menu Uitvoeren te openen, typ regedit en druk op Enter.

Kopieer en plak de volgende URL in het menu Register-editor.
HKEY_LOCAL_MACHINE \ SYSTEM \ CurrentControlSet \ services \ eventlog
Onder de map Event Log vindt u een sleutel met de naam 'Objectnaam“. Zorg ervoor dat de waarde van de sleutel is NL AUTORITEIT \ LocalService. Als de waarde leeg of anders is, dubbelklik er dan op om de waarde te wijzigen.

Op de pop-up, wijzig de Waardegegevens in NL Authority \ LocalService. Als u klaar bent, klikt u op de knop OK.

Nu kunt u proberen de Windows Event Log-service opnieuw te starten vanuit het menu Services. Als u nog steeds problemen ondervindt, gaat u verder met de volgende stap.
3. Controleer Toestemmingen
Een andere reden waarom de Windows Event Log-service niet kan starten, zijn onjuiste machtigingen voor de Log-map. Om dit op te lossen, ga je naar Windows Verkenner en kopieer en plak je de volgende URL.
C: \ Windows \ System32 \ winevt \ LogsKlik met de rechtermuisknop op de map Logs en klik op Eigenschappen.

Navigeer in het menu Eigenschappen naar het tabblad Beveiliging.

Klik op het tabblad Beveiliging op SYSTEEM-profiel en kijk of het alle machtigingen heeft op het tabblad Machtigingen. Controleer na het SYSTEEM-profiel op Administrators en EventLog-profiel.

Als er geen volledige machtigingen aan het account zijn gegeven, klik dan op de knop Bewerken en geef de benodigde machtigingen op. Wordt u nog steeds geconfronteerd met de ‘Event Log Service is niet beschikbaar’ -fout op uw Windows-computer?
4. Controleer Logboekretentie
Als de bovenstaande methoden het probleem niet hebben opgelost, zijn er mogelijk problemen met de feitelijke logboekbestanden die vol zijn. We kunnen de status van de logbestanden controleren via de eigen Event Viewer-applicatie van Windows.
Ga naar het menu Start en typ Event Viewer. Zodra de resultaten verschijnen, klikt u op Als administrator uitvoeren.

In het Logboeken-venster, klik op Windows Logs. Onder Windows vindt u logboeken voor Applicatie-, Beveiliging-, Installatie-, Systeem- en Doorgestuurde gebeurtenissen. We moeten elk evenement afzonderlijk controleren. Maar laten we eerst de toepassingslogboeken bekijken.
Op de rechterzijde, je krijgt een optie genaamd Eigenschappen. Klik erop om de eigenschappen van toepassingslogboeken te openen.

Zorg ervoor dat in het pop-upvenster Logboekeigenschappen de “Overschrijf gebeurtenissen indien nodig”Knop is aangevinkt. Dit zorgt ervoor dat wanneer de logboekbestanden zijn gevuld, deze worden overschreven. Klik vervolgens op de knop OK.

Net als bij de applicatie-eigenschappen, moeten we de andere 4 logboeken voor dezelfde optie controleren. Als u klaar bent, start u uw Windows-systeem opnieuw op. Probeer vervolgens de Windows Event Log-service opnieuw te starten. Het zou normaal moeten beginnen te werken.
5. Ruim oude logboeken op
Zelfs na het verlenen van machtigingen en machtigingen, kunnen we een algemene opschoning van de map RtBackup uitvoeren als de Windows Log Event-service niet start. De map RtBackup bevat de real-time gebeurtenislogboeken van toepassingen, kernels en systeemproblemen. Soms kunnen oudere logboeken ervoor zorgen dat de Windows Event Log-service niet werkt.
Het opruimen van deze map is echter niet eenvoudig. U zou in de veilige modus moeten opstarten en ook een aantal rechten moeten wijzigen. De gemakkelijkste manier om op te starten in de veilige modus is via de Windows-configuratie. Druk op Win + R om het menu Uitvoeren te activeren, typ msconfig en druk op Enter.

Klik op het tabblad Boot en vink de optie "Safe Boot" aan. De volgende, klik op de OK-knop.

Als u klaar bent, kunt u uw systeem opnieuw opstarten.
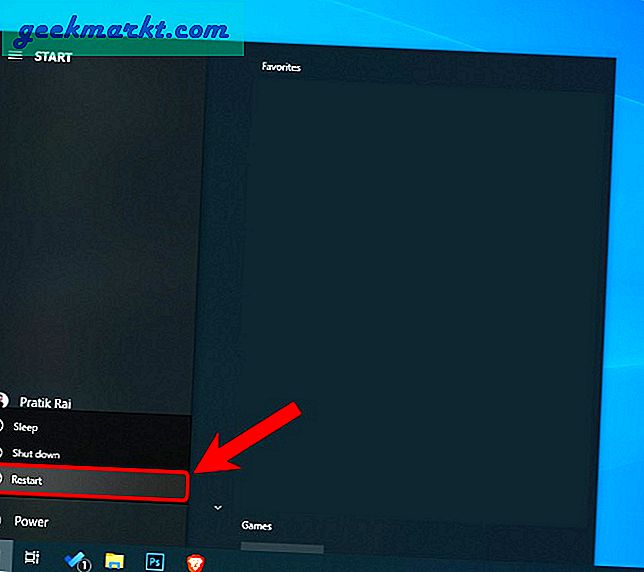
Nu zou Windows moeten opstarten in de veilige modus.

Ga in de veilige modus naar de volgende bestandslocatie.
C: \ Windows \ System32 \ LogFiles \ WMI \ RtBackupStandaard is de map RtBackup eigendom van het systeem en kunt u de map niet openen of verwijderen. Vandaar, klik er met de rechtermuisknop op en klik op Eigenschappen.

Ga in het menu Eigenschappen naar het tabblad Beveiliging en klik op de knop Geavanceerd.

Zodra het tabblad Geavanceerde beveiliging is geopend, klikt u op de link Wijzigen naast het gedeelte Eigenaar.

Typ in de pop-up uw gebruikersnaam in het tekstvak "Voer de objectnaam in om te selecteren" en klik op de knop Namen controleren. Zodra het uw gebruikersnaam heeft gedetecteerd, klikt u op de knop OK.
Als je je gebruikersnaam niet weet, ga dan naar de opdrachtprompt en typ whoami.

Klik in het menu Geavanceerde beveiliging op het selectievakje met de naam 'Vervang eigenaar op subcontainers en objecten“. Klik vervolgens op de knop OK om de wijzigingen op te slaan.

Als u klaar bent, kunt u nu met de rechtermuisknop op de map RtBackup klikken en deze verwijderen of zelfs een andere naam geven.

Start vervolgens uw Windows-machine opnieuw op en het probleem zou moeten zijn opgelost.
6. Back-up maken en Windows opnieuw installeren
Als geen van de bovenstaande methoden heeft gewerkt, zou u Windows helaas opnieuw moeten installeren. Maak eerst een back-up van uw machine met een gratis back-up-app van derden voordat u doorgaat met de herinstallatie.
Slotwoorden: Event Log-service is niet beschikbaar
Dit waren de 5 handige manieren om de Windows Event Log Service is niet beschikbaar-fout te herstellen. Als het eenmaal is opgelost, zou u uw Windows-machine normaal moeten kunnen gebruiken.
Lees ook: 6 manieren om vertraagd automatisch starten te verhelpen Vlag Fout 87 in Windows 10