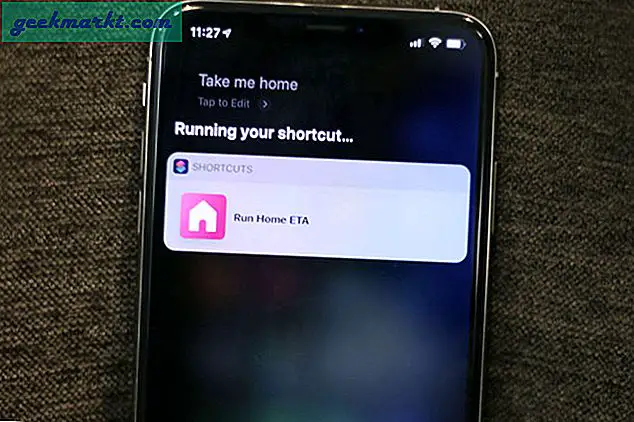Fout 87 in Windows 10 presenteert zich in twee verschillende vormen. Een daarvan is waar u een pop-up ziet met de tekst ‘De vlag voor vertraagd automatisch starten kan niet worden ingesteld. Fout 87. De parameter is onjuist ’. De tweede pop-up zegt ‘Windows kan de Windows Update-service niet starten op de lokale computer. Fout 87: De parameter is onjuist. ’Hebt u opgemerkt dat de foutcode in beide gevallen hetzelfde is? Wat is foutcode 87 en hoe u dit kunt oplossen, daar zullen we ons in het artikel van vandaag op concentreren.
Vlagfout vertraagd automatisch starten 87
Windows-gebruikers willen dat hun computers snel opstarten. Een manier om dat te bereiken is een vertraagde start waarbij bepaalde niet-kernprogramma's en apps worden gestart nadat Windows 10 is opgestart. Wanneer u uw computer start of opstart, wordt een aantal services en programma's gestart, maar deze zijn niet allemaal essentieel om uw computer te laten werken. Enkele voorbeelden zijn Spotify, apps voor cloudopslag, enzovoort.
In plaats van ervoor te kiezen deze services niet uit te voeren, wat ook mogelijk is met apps zoals CCleaner of Task Manager, kunt u deze later laten starten. Dit is waar de ‘uitgestelde auto-startvlagfout 87’ in beeld komt. De fout 87 kan ook worden weergegeven wanneer Windows de updateservice uitvoert. We zullen alle mogelijke redenen voor de fout bekijken en hoe u deze kunt oplossen.
Laten we beginnen.
Lees ook: Het Windows-opstartgeluid wijzigen
1. Start opnieuw op
Een oude truc maar het is bekend dat het in dit geval werkt. Omdat de fout zo nauw verband houdt met het opstartproces, is het logisch om uw computer opnieuw op te starten en nogmaals te controleren of het vertraagde proces werkt zoals bedoeld.
2. Schoon opstarten
Wat schoon opstarten doet, is alle apps en services uitschakelen die geen eigendom zijn van en niet worden beheerd door Microsoft en dus niet nodig zijn voor het functioneren van uw Windows-besturingssysteem. Dit zal u helpen het probleem op te lossen en apps van derden te verfijnen die mogelijk verantwoordelijk zijn voor de fout 87. Een mogelijk conflict is wat we zoeken.
Open Systeemconfiguratie in het menu Start en klik onder het tabblad Services op het selectievakje Alle Microsoft-services verbergen. U klikt vervolgens op de knop Alles uitschakelen, waardoor alle services die niet van Microsoft zijn, worden uitgeschakeld.
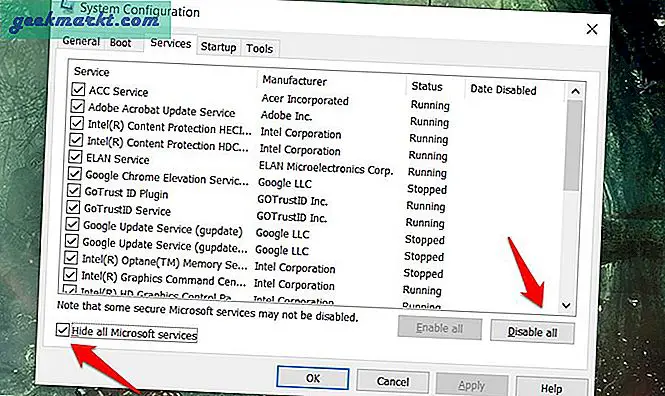
Klik op Toepassen en vervolgens op OK voordat u doorgaat naar het volgende tabblad, Opstarten. Klik op Taakbeheer openen bovenaan het relevante tabblad erin.
Selecteer elk afzonderlijk item op het tabblad Opstarten van Taakbeheer en selecteer Uitschakelen.
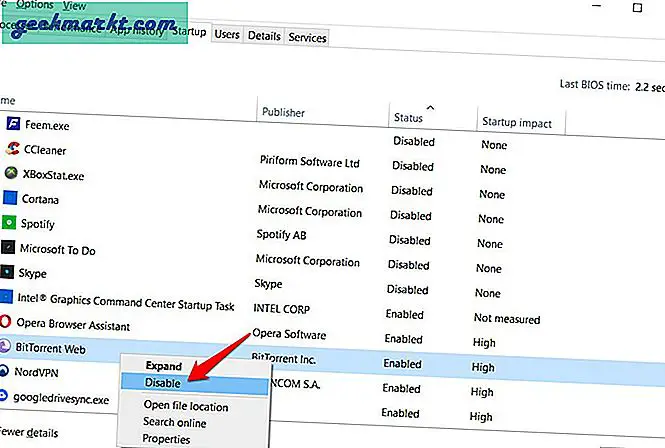
Ga terug naar Systeemconfiguratie en klik op OK. U start nu uw computer opnieuw op en laadt alleen essentiële Microsoft-apps en -services. Dit is een schone start. U kunt elke app veilig installeren, verwijderen, bijwerken en problemen oplossen. Zoals eerder opgemerkt, verschijnt fout 87 ook tijdens het bijwerken van iets.
Merk op dat u elk gewenst programma kunt uitvoeren en niet beperkt bent.
Om problemen op te lossen, start u Systeemconfiguratie opnieuw en verbergt u alle Microsoft-services. Schakel de helft van de overige services in en start uw computer opnieuw op. Als het probleem aanhoudt, weet u welke helft de schuldige is. Blijf het proces herhalen totdat u overblijft met die ene service die de pop-up van fout 87 veroorzaakt.
Microsoft heeft ook een uitgebreide handleiding over schoon opstarten gedeeld, maar u zult merken dat de stappen hetzelfde zijn.
3. Register-editor
Zoek en open de Register-editor vanuit het menu Start. U wordt gevraagd om beheerdersrechten te verlenen. Doe het. Zoom in op de onderstaande mappenstructuur.
HKEY_LOCAL_MACHINE \ SYSTEM \ CurrentControlSet \ Services \ AmdPPM
Dubbelklik op de Start-knop om deze te openen en verander de waarde van 3 in 4. Sla de wijzigingen op en start uw computer opnieuw op om te controleren of de automatische vertragingsfout 87 nog steeds wordt weergegeven of niet.
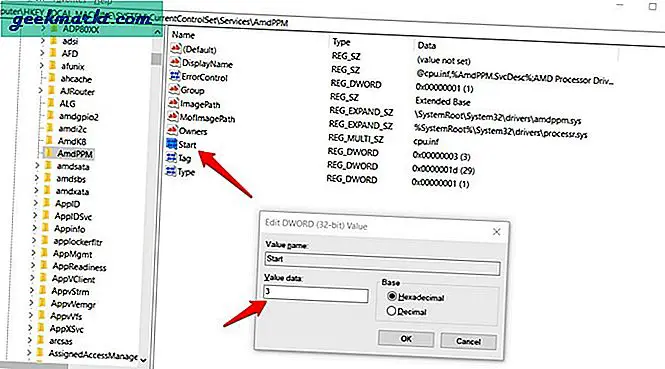
Lees ook: 15 beste aanpassingen aan het startmenu voor Windows 10
4. PowerShell
Dit is een geavanceerde versie van de opdrachtprompt en is de toekomst van de Windows-opdrachtregel. Open het vanuit het menu Start en geef het onderstaande commando.
Get-Service -Name Servicenaam | Set-Service -StartupType AutomaticDelayedStart
U moet vervangen Servicenaam met de naam van de daadwerkelijke service die u tijdens het opstartproces wilt uitstellen.
5. SFC- en DISM-scans
Open de opdrachtprompt maar met beheerdersrechten vanuit het menu Start. Klik op Uitvoeren als beheerder in de zoekopdracht.
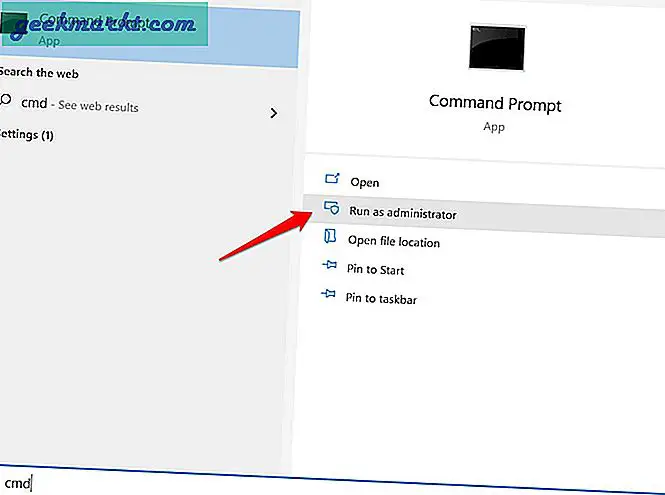
U zult de onderstaande commando's één voor één geven.
sfc / scannow DISM.exe / Online / Cleanup-image / Scanhealth DISM.exe / Online / Cleanup-image / Restorehealth
Wat deze opdrachten zullen doen, is zoeken naar corrupte systeembestanden die vaak tot allerlei fouten in het besturingssysteem leiden. Het zal vervolgens proberen om deze fouten op te lossen en uw computer opnieuw op te starten om te controleren of het probleem is opgelost.
6. Gebruik Autoruns
Autoruns is een hulpprogramma van het huis van Microsoft, dus de app is volkomen veilig in gebruik. In plaats van te rommelen met de programma's Taakbeheer en Systeemconfiguratie, kunt u één app gebruiken om alles te regelen wat te maken heeft met de actieve apps op de achtergrond of tijdens het opstarten.
Vertraagde automatische startfout 87
Er zijn andere manieren om te werken met een vertraagde automatische start van apps, zoals de Autoruns-app die ik hierboven heb gedeeld. Hoogstwaarschijnlijk is de oorzaak van de fout de app of service die u probeert aan te passen, maar er kunnen andere redenen zijn. Een van de bovenstaande oplossingen had voor u moeten werken. Heeft u een andere manier gevonden om het probleem op te lossen? Laat het ons weten in de comments hieronder. Het kan sommige van onze andere lezers ook helpen.