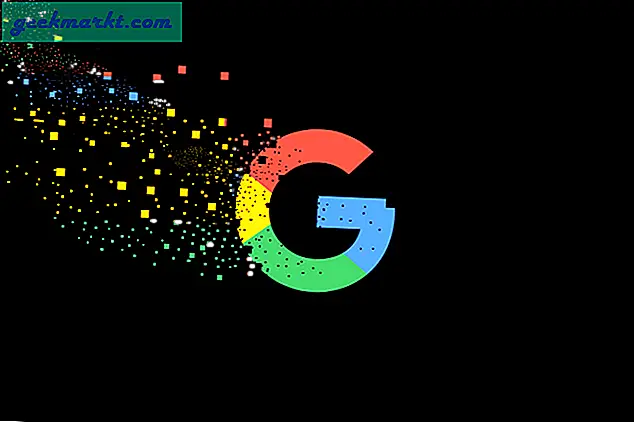Wanneer je lid wordt van een Discord-audiokanaal, streamt het alles, van je microfoon naar het kanaal. Soms worden onnodige geluiden opgepikt, wat behoorlijk irritant kan zijn voor uw vrienden. Dus als u uw audio alleen wilt streamen als dat nodig is, kunt u de Push-to-talk-functie inschakelen. Het zal je audio alleen streamen als je op de geselecteerde knop drukt. Laten we beginnen.
Hoe de Push-to-talk-functie op Discord in te schakelen
De push-to-talk-functie werkt niet correct op de websiteversie, omdat deze zelfs op de achtergrond moet werken terwijl u aan het gamen bent. Dus ik raad het ten zeerste aan downloaden Discord-app op uw systeem. Open de applicatie en klik linksonder op Instellingen naast je gebruikersnaam.

Lees ook:5 Beste kindvriendelijke videochat-app om ze veilig te houden
In de app-instellingen, selecteer de optie "Spraak en video" en in het invoermodusgedeelte, wijzig de optie in Push-to-talk van spraakactiviteit.

Je zou moeten wijs een sneltoets toe in de snelkoppelingsoptie om indien nodig toegang te krijgen tot uw microfoon. Deze sneltoets moet de sleutel zijn waartoe u gemakkelijk toegang hebt tijdens het gamen en mag ook geen enkele optie hinderen. Dus ik kan aanbevelen om een willekeurige symbooltoets te kiezen. Het kiezen van ‘~’ en ‘:’ is zelfs een betere keuze. Het is hoe dan ook uw voorkeur, dus u kunt iets kiezen waartoe u gemakkelijk toegang hebt.

Als u normaal gesproken veel spreekt, kunt u indien mogelijk de muisknop kiezen, zodat u er moeiteloos bij kunt. Jij kan gebruik de schuifregelaar aan de linkerkant als een vertraging tussen het loslaten van de knop en het daadwerkelijk deactiveren van de microfoon.

Wijs meerdere sleutels toe
Je hebt de mogelijkheid om zelfs meerdere Push-to-talk-toetsen toewijzen. Om dat te doen, selecteert u de Keybinds-opties in het linkermenu in de instellingen.

Klik op de knop "Een sleutelbinding toevoegen" en op het tabblad Acties, open de vervolgkeuzelijst en selecteer DVS (normaal) of DVS (prioriteit) en wijs een toets toe eraan. Als u prioriteit selecteert, wordt niet alleen uw stem opgenomen, maar wordt ook het geluid van de systeemluidsprekers verminderd, waardoor interferentie tot een minimum wordt beperkt. Het selecteren van prioriteit is dus een betere optie als u geen hoofdtelefoon gebruikt.

In feite is er nog een andere optie genaamd Push to mute, wat precies het tegenovergestelde werkt door de microfoon te dempen wanneer je op de knop drukt. Om het in te schakelen, laat u de invoermodus over op spraakactiviteit in de instellingen voor "Spraak en video".
Nu open Keybinds> Add new Keybind en selecteer Push to mute optie op het tabblad Actie en wijs er een knop aan toe.

Deze methode helpt mogelijk niet om achtergrondgeluid te stoppen, maar kan handig zijn om met iemand in de buurt te praten terwijl u aan het streamen bent.
Afsluiten
U kunt functies voor push-to-talk of push-to-mute inschakelen om het probleem op te lossen. Deze functie is beschikbaar op alle platforms, inclusief mobiele apps. Je kunt echter niet de vertraging instellen voor hoe lang de microfoon moet werken nadat je de knop erop hebt losgelaten. Wat denk je? Gaat u deze functie gebruiken? Laat het me weten in de reacties hieronder.
Verwant:Hoe Discord Server te maken en te beheren