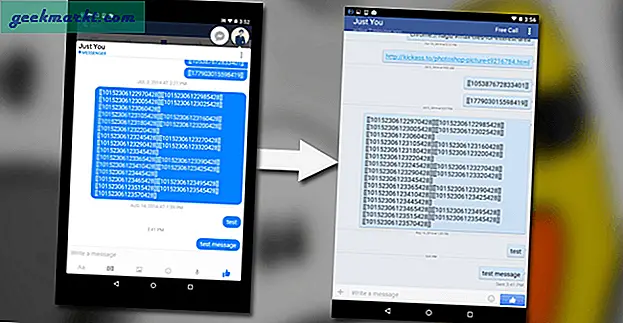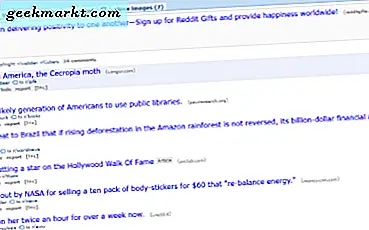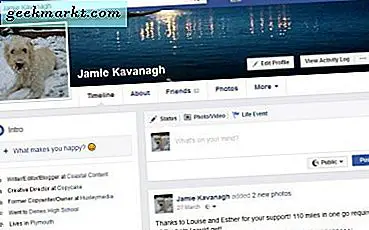Discord is ongetwijfeld een van de meest bekende sociale mediaplatforms voor gamers die Skype, TeamSpeak, enz. Overtreffen. De meeste games hebben hun eigen server op Discord die hun fans kunnen volgen, maar het beste is dat je zelf een server voor je community kunt maken . Een Discord-server is als een groepschat op steroïden die is ontworpen om in contact te komen met uw gemeenschap. Hier is hoe u een server op Discord kunt maken. Laten we beginnen.
In dit artikel bekijken we de stappen voor het maken en effectief beheren van een Discord-server. Ik zou uitleggen wat elke functie doet en waarom je deze wel of niet moet inschakelen.
1. Creëren van een Discord Server
Het maken van een server op Discord is vrij eenvoudig, Just open de Discord-website of download de Discord-app (Windows, Mac, Linux, Android of iOS) en inloggen.

Als u zich voor de eerste keer aanmeldt, krijgt u een pop-up waarin u wordt gevraagd om een server aan te maken of u aan te sluiten bij een server. Als je al een Discord-gebruiker bent, gewoon klik op het "+" icoon links onderaan om te beginnen. Er is ook een manier om Discord Server te maken op basis van bestaande sjablonen, om dat te doen, kunt u vanaf hier beginnen.

Het zou een nieuwe pop-up openen, klik op de knop Create a server.

Vul de belangrijkste gegevens in, zoals de naam van uw server en misschien een afbeelding. Als je niet zeker bent van de afbeelding, kun je die voorlopig overslaan. Klik op de knop "Maken" verder gaan.

Lees ook:Lettertypen wijzigen in WhatsApp-chats
Dat is het, je hebt met succes je eerste Discord-server gemaakt. Discord zou u vragen om vrienden uit te nodigen op uw server. Je kunt doorgaan en je onenigheidsvrienden uitnodigen of het overslaan voor later.
2. Pas de serverinstellingen aan
Om de serverinstellingen aan te passen, klikt u met de rechtermuisknop op de servernaam in de linkerbovenhoek en klikt u op Serverinstellingen. We zullen ons concentreren op Secties Overzicht, Moderatie en Interacties.

Ten eerste kunt u in het overzichtsgedeelte schakel het AFK-kanaal en de AFK-time-out in. Discord zou mensen automatisch naar het AFK-kanaal verplaatsen als ze langer inactief zijn dan AFK Timeout. Dit is handig als u de server wilt optimaliseren en geen mensen wilt die niet genoeg communiceren.

Nu kunt u naar beneden scrollen en verander de standaard meldingsinstellingen van alle berichten naar alleen vermeldingen, zodat mensen niet gestoord worden door alle berichten op uw server.

In het moderatiegedeelte kan dat verander het verificatieniveau en de inhoudsfilter op uw server. Als u alleen vrienden op uw account heeft, kunt u deze instellen op 'Scan geen media-inhoud', maar als uw server openbaar wordt, kunt u de media-inhoud het beste scannen op ongepaste inhoud.

ten slotte kunt u op het tabblad Interacties verbind uw andere accounts zoals YouTube, Steam, Reddit, enz naar uw onenigheid.

Lees ook: Hoe clownvis te gebruiken als realtime stemwisselaar voor Discord
3. Mensen toevoegen aan uw server
Om mensen aan uw server toe te voegen, klikt u op de servernaam linksboven en op selecteer Mensen uitnodigen.

Discord genereert een link, je kunt deze delen met je vrienden via e-mail, WhatsApp, iMessage, etc.

4. Rollen beheren op uw server
Om rollen op uw server te beheren, kunt u gewoont klik op servernaam> Serverinstellingen> Rollen en klik op het plusteken (+) om een nieuwe rol toe te voegen. a

De rollen zijn in feite titels die aan specifieke leden van uw server worden gegeven en die bepalen wat ze op de server kunnen controleren. De instellingen zijn redelijk rechttoe rechtaan, allemaal yU hoeft alleen maar een aanduiding en kleur in te stellen en toe te wijzen wat ze op uw server kunnen doen.

Nu heb je rollen op je server. U kunt deze rollen invullen door naar S te navigerenerver Instellingen> Leden en je kunt alle leden op je server zien. Gewoon klikken Plus (+) symbool naast de naam en selecteer de rol voor het lid.

5. Kanalen en categorieën maken
EEN Kanaal is niets anders dan een chatruimte voor alle mensen om op die server te praten. Er zijn 2 soorten kanalen: een tekstkanaal en een spraakkanaal. Mensen creëren meerdere kanalen voor verschillende doeleinden.
Er zijn kanalen om te praten over builds, texturen, bètaversies, verschillende Minecraft-apps zoals Dungeons en Earth, technische ondersteuning en normale chat voor Minecraft-spelers. Spraakkanalen worden meestal gebruikt om tijdens het spel met mensen op de server te communiceren. Beheerders maken ook kanalen voor regels die ze moeten volgen op hun server, FAQ, aankondigingen en kanaallijst om uitleg te geven over alle kanalen op die server.
Dus om een kanaal op uw server aan te maken, klikt u op de servernaam in de linkerbovenhoek en vervolgens op Maak een kanaal.

Selecteer het type kanaal dat u wilt maken, geef het een naam en klik op Kanaal maken. Je kunt het ook privé maken, zodat mensen met uitnodigingen kunnen deelnemen.

Als u naar Categorieën komt, kunt u Categorieën maken door op de servernaam in de linkerbovenhoek te klikken en vervolgens op Categorie maken te klikken. In de sectie Categorieën kunt u uw kanalen scheiden op basis van context.

Geef uw categorie een naam en klik op Categorie maken. Nu kunt u uw kanalen gewoon naar verschillende categorieën slepen, zodat u ze gemakkelijk kunt volgen.

6. Boost uw server voor meer functies
Op basis van de populariteit en interactie van uw server zou Discord speciale functies voor uw server ontgrendelen. U kunt cControleer uw serverstatus op elk moment door op de servernaam> Serverinstellingen> Server Boost-status te klikken.Naarmate uw server groeit, krijgt u extra voordelen exclusief voor uw niveau.

Laatste woorden
U kunt elk sociaal mediaplatform volledig gebruiken om in contact te komen met vrienden of uw gamecommunity. Omdat Discord specifiek is gemaakt voor gaming, biedt het meer controle voor uw behoeften en biedt het zoveel kanalen als u wilt op uw server. Wat denk je? Ga je een Discord-server maken voor je favoriete game? Laat het me weten in de reacties hieronder.
Verwant:Hoe speel ik retro-spellen op Steam met Steam ROM Manager?