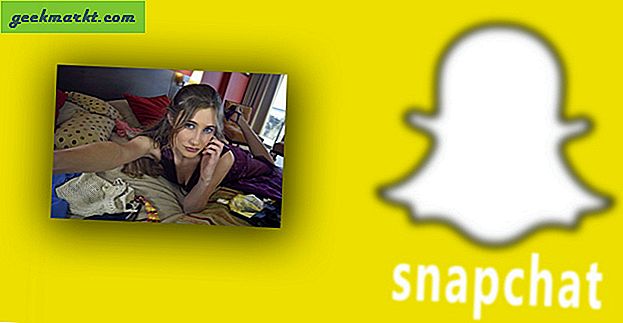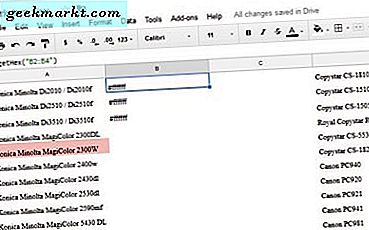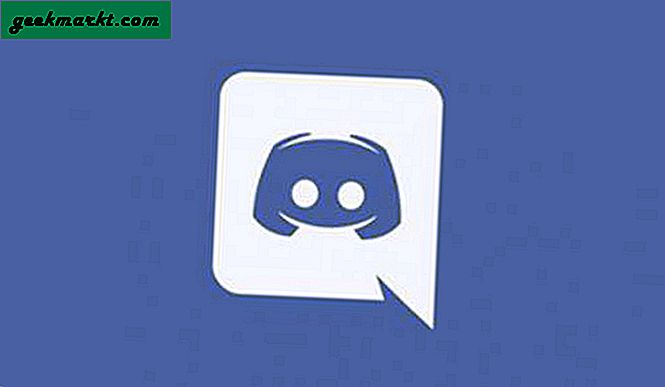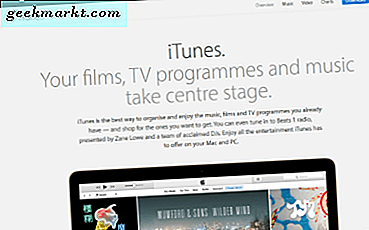Ik ben onlangs overgestapt op Edge Chromium en vond het zelfs beter dan Google Chrome. Er zijn veel functies zoals de leesmodus, PDF-lezer, enz. En verbruikt ook minder RAM in vergelijking met Chrome. Desalniettemin zijn er ook enkele problemen in de Edge Chromium en een daarvan is de standaardzoekmachine. Het is ingesteld op Bing. In dit artikel laat ik u zien hoe u de standaardzoekmachine op Edge Chromium kunt wijzigen. Laten we beginnen.
Net als Chrome kunt u beginnen met het typen van uw zoekopdracht in de URL-balk, op Verzenden drukken en Edge Chromium zal op internet zoeken. De andere manier om rechtstreeks vanuit Edge Chromium te zoeken, is door de zoekopdracht in het tabblad Nieuw te typen. Beide zijn standaard ingesteld op Bing en we zullen dat veranderen.
1. De zoekmachine op de URL-balk wijzigen
Om de zoekmachine op de adresbalk te wijzigen, klik op het menu met drie stippen en selecteer Instellingen.
Gerelateerd: 9 beste Microsoft Edge Chromium-tips en -trucs voor ervaren gebruikers

Zoek en klik onder de optie "Privacy en services" op "Adresbalk" om de opties te openen.

Klik op het vervolgkeuzemenu naast de optie "Zoekmachine gebruikt in de adresbalk" en zet het op "Google".

Als die optie niet beschikbaar is, klik dan op "Zoekmachines beheren" en klik op Toevoegen om Google toe te voegen. Typ 'Google' onder de zoekmachine, 'google.com' onder het trefwoordgedeelte en plak de volgende URL-tekenreeks in het URL-vak.
{google: baseURL} zoeken? q =% s & {google: RLZ} {google: originalQueryForSuggestion} {google: assistedQueryStats} {google: searchFieldtrialParameter} {google: iOSSearchLanguage} {google: searchClient} {google: sourceId} {google: contextualSearchVersion } ie = {inputEncoding} 
Nadat u alle details correct heeft ingevoerd, moet deze worden ingevuld en er ongeveer zo uitzien als in de onderstaande afbeelding. Klik op Opslaan om de wijzigingen door te voeren.

Nu is de standaardzoekmachine Google. Alles wat u in de adresbalk typt, wordt doorzocht met Google. De startpagina en de nieuwe tabbladpagina gebruiken echter nog steeds Bing. We zullen het vervolgens veranderen.
2. Wijzig de zoekmachine op de nieuwe tabbladpagina
Er zijn twee manieren om de zoekmachine op de startpagina te wijzigen. Beide methoden zijn extensies van derden die uw zoekopdrachten omleiden naar Google. Ik zal beide extensies vermelden en welke functies ze bieden.
De zoekmachine op het nieuwe tabblad wijzigen met de Chrome-extensie
Deze Chrome-extensie werkt als volgt, het onderschept de zoekopdrachten die u typt op het nieuwe tabblad of de startpaginabalk en wanneer u op Enter drukt, wordt de zoekopdracht omgeleid naar Google. Om deze extensie in te schakelen, open het menu met drie stippen en klik op Extensies.
Lezen:Hoe Samsung Edge Lighting op elke Android-telefoon te krijgen

Schakel de optie 'Extensies van andere winkels toestaan' linksonder op de pagina in.

Installeer nu deze Google Chrome-extensie genaamd "New Tab Redirect" met deze link en "Toevoegen aan Chrome".

Zodra de extensie is geïnstalleerd, klikt u op het extensiepictogram en wordt u doorgestuurd naar de configuratiepagina. Klik op "Beheerrechten verlenen" om de extensie correct te laten functioneren.
 Nu gaan we Google instellen als de standaardzoekmachine. Klik op het New Tab Redirect-extensiepictogram en selecteer extensie-opties.
Nu gaan we Google instellen als de standaardzoekmachine. Klik op het New Tab Redirect-extensiepictogram en selecteer extensie-opties.

Voeg deze URL hieronder toe bij de optie "Omleidings-URL" en klik op Opslaan. Dat is alles wat u hoeft te doen en telkens wanneer u een zoekopdracht op de startpagina of op een nieuw tabblad typt, wordt de Google-pagina geopend in plaats van Bing. Netjes.
https://www.google.com/

Pas de homepage aan met een extensie
De tweede extensie is krachtiger omdat deze de startpagina van Edge Chromium volledig aanpast. Installeer de Google Chrome-extensie genaamd "Infinity New Tab" door op deze link te klikken en deze toe te voegen aan Chrome.

Dat is alles, uw startpagina en de pagina 'Nieuw tabblad' zijn volledig nieuw. Nu hoeven we alleen maar de standaardzoekmachine te wijzigen in Google. Klik op het zoekpictogram op de startpagina en klik op het pictogram Toevoegen.

selecteer Google en klik op de knop + om het toe te voegen.

U kunt op het pictogram naast de zoekbalk klikken om een van de toegevoegde zoekmachines te selecteren. Selecteer in ons geval de Google-optie en dit is uw standaard.

Afsluiten
Vanaf nu blijf ik bij Infinity New Tab, maar we hebben ook andere opties zoals Momentum, Toby, enz. Maar ze hebben geen enkele zoekmachine, maar bieden verschillende functies zoals bladwijzerbeheer en een schone startscherminterface, enz. Wat denk je? Is het de moeite waard om Google als standaardzoekmachine in te stellen? Laat het me weten in de reacties hieronder.
Moet lezen:15+ beste Microsoft Edge-extensies geïnspireerd door Chrome (2020)