Een paar maanden geleden werkte ik mee aan mijn Master Computer Science-project. Ik moest een draadframe op de webpagina maken. Nou, ik heb een aantal sites bezocht, zoals ShaderToy, WebGL Earth, enz. Om te begrijpen hoe grafische weergave werkt. Maar ik werd begroet door een bericht waarin stond "WebGL is uitgeschakeld in uw browser". Een paar Google-zoekopdrachten en het blijkt dat WebGL standaard is uitgeschakeld in de meeste browsers. Dus hier is hoe u WebGL in uw browser inschakelt.
Lezen: Hoe u twee standaardzoekmachines in elke browser instelt
Wat is WebGL? Waarom heb je het nodig?
Voordat we beginnen met het inschakelen van WebGL, moeten we eerst begrijpen wat WebGL is. Nu stelt WebGL uw browser in staat om native 2D en 3D rendering uit te voeren zonder een extra plug-in te installeren. Het stelt de browser ook in staat om de hardware-GPU te gebruiken om grafische berekeningen uit te voeren in plaats van uw CPU. Dit betekent dat de grafische weergave beter zou werken en vooral dat het zou werken.
Uw browser moet in de eerste plaats WebGL ondersteunen. Een nauwkeurige manier om dat te controleren, is door simpelweg deze website te bezoeken. Als u een bericht krijgt met de melding "Uw browser ondersteunt WebGL", kunnen we doorgaan met het inschakelen.
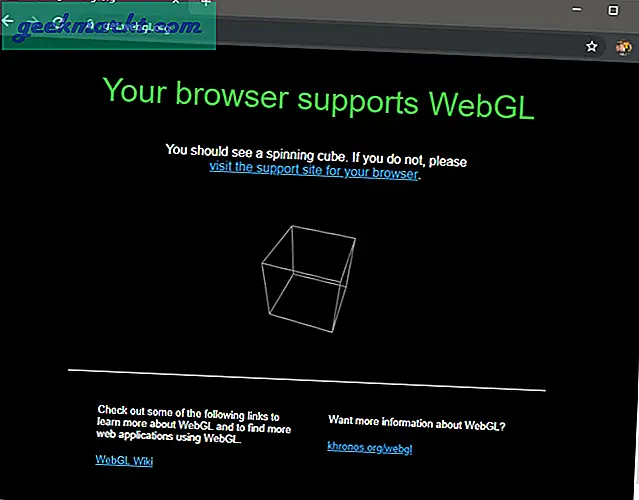
Dus als u afbeeldingen op internet ontwerpt of scripts schrijft om afbeeldingen in uw browser weer te geven, zou dit de prestaties aanzienlijk verbeteren. Bovendien zou het de afhankelijkheid van plug-ins van derden doden.
Hoe u WebGL in uw browser kunt inschakelen
De methode om WebGL in te schakelen, is afhankelijk van de browser waarmee u werkt. Hieronder vindt u de methode om WebGL in te schakelen op Chromium-gebaseerde browsers, Mozilla Firefox en Safari.
1. Google Chrome
Sinds, Google Chrome is gebaseerd op Chromium, deze methode werkt op de meeste Chromium-gebaseerde browsers zoals Brave, Vivaldi, Opera, enz. Zorg ervoor dat je de nieuwste versie van Google Chrome gebruikt. Om de Chrome-versie te vinden, klikt u op het menupictogram in de rechterbovenhoek, klikt u op Help en vervolgens op Over Google Chrome.
Ervan uitgaande dat u de nieuwste versie van Chrome gebruikt, moeten we Chrome vervolgens toestaan onze hardware-GPU te gebruiken om grafische berekeningen uit te voeren. Ga daarvoor naar de Chrome-instellingen door "chrome: // settings" in de adresbalk te typen.

Scrol op de pagina Instellingen naar beneden totdat u een hyperlink "Geavanceerd" ziet. Tik erop om de geavanceerde Google Chrome-instellingen weer te geven.
Lezen: Brave vs. Vivaldi: welke browser is beter en waarom

Zodra de geavanceerde Chrome-instellingen zichtbaar zijn, navigeert u naar de onderkant van de pagina. Je zult zien "Gebruik hardware versnelling indien mogelijk" onder de sectie Systeem. Klik op de schuifregelaar ernaast om Hardware GPU-versnelling in te schakelen. Post dat, je zult een "Opnieuw starten" -knop zien verschijnen. Klik erop om Google Chrome opnieuw te starten en de instellingen toe te passen. Zorg ervoor dat er geen gedownloade of niet-opgeslagen documenten op de andere Chrome-tabbladen staan.
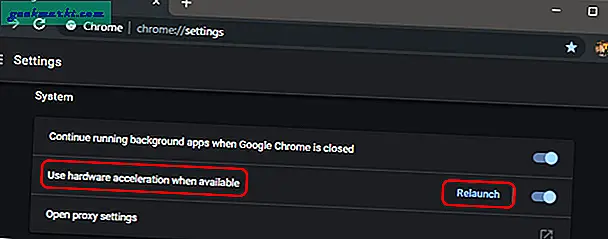
Nadat Chrome opnieuw is gestart, gaat u naar het Chrome-vlaggen om WebGL in te schakelen. Typ "chrome: // flags" in de adresbalk.

Zoek in het menu Chrome-vlaggen naar WebGL. Je ziet een vlag genaamd "WebGL 2.0 Compute", klik op de vervolgkeuzelijst ernaast en selecteer Ingeschakeld. Als u dat plaatst, ziet u onderaan een pop-up waarin u wordt gevraagd Google Chrome opnieuw te starten. Klik op de knop "Nu opnieuw starten" om dat te doen.
Voor Chrome Android en Chrome Mac moet u "WebGL Draft Extensions" inschakelen.
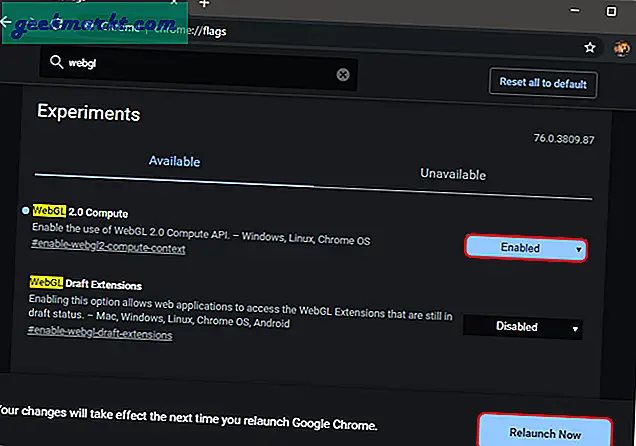
2. Mozilla Firefox
Als je gebruikt Mozillla Firefox, is het inschakelen van webGl vrij eenvoudig en slechts een proces in twee stappen. Ga naar het menu Voorkeuren door te typen about: config in de adresbalk.

Typ in het menu Voorkeuren "webgl.force-enabled" in de zoekbalk. De voorkeurswaarde is standaard ingesteld op "false". Dubbelklik erop om de waarde in true te veranderen. Start Firefox opnieuw om de wijzigingen door te voeren.
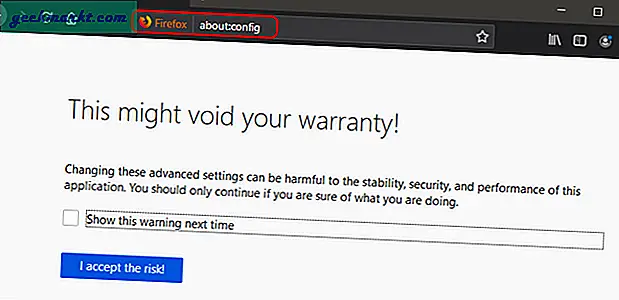
3. Safari
Safari verbergt de opties om WebGL in te schakelen onder Developer Options & Experimental features. Om WebGL op Mac in te schakelen, moeten we dus eerst de ontwikkelaaropties inschakelen. Open daarvoor de Safari-browser en klik op Safari in de menubalk bovenaan. Klik in het uitgebreide menu op "Voorkeuren".

Zodra het dialoogvenster Voorkeuren is geopend, schakelt u over naar het tabblad "Geavanceerd". Vink onderaan de optie "Toon ontwikkelmenu in menubalk" aan. Hierdoor worden de ontwikkelaar- of experimentele functies voor Safari ingeschakeld. U zou de optie "Ontwikkelen" in de bovenste menubalk moeten zien.

Klik op het menu Ontwikkelen, navigeer naar de "Experimentele functies". Klik in het uitgebreide menu op WebGL 2.0 om het in te schakelen. Start de browser opnieuw en WebGL wordt ingeschakeld in Safari.

Afsluiten
Onthoud dat de meeste websites nog steeds afbeeldingen in de browser zouden weergeven, aangezien de plug-ins al aan de webserver zijn toegevoegd. De graphics zouden echter schokkerig en veel tijdrovender zijn. Zelfs als u zich niet bezighoudt met grafische ontwikkeling, raad ik u aan WebGL in te schakelen voor een betere grafische ervaring op internet.
Als alternatief, als u om privacyredenen WebGL wilt uitschakelen, kunt u ze uitschakelen, de bovenstaande instellingen gebruiken of de ScriptSafe-extensie gebruiken om WebGL-vingerafdrukken te blokkeren.
Laat het me weten in de onderstaande opmerkingen voor meer problemen of vragen.
Lees ook: Hoe websites in de Chrome-browser op Android te blokkeren








