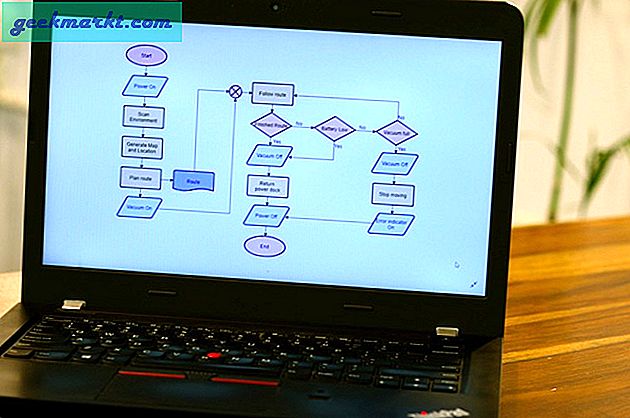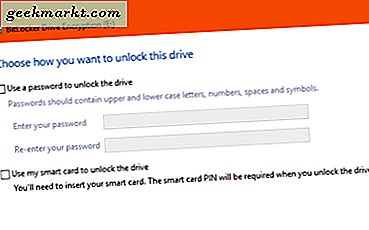Een van de beste dingen van Windows is dat je het bijna oneindig kunt aanpassen om er precies zo uit te zien als je wilt. Hoewel de standaardinstellingen redelijk goed zijn, is er altijd ruimte voor verbetering, dus hoe configureert u uw computer volgens uw specifieke behoeften? In deze zelfstudie leert u hoe u bureaubladpictogrammen verkleint, verplaatst, wijzigt en verwijdert.
Pictogrammen zijn de belangrijkste manier om met onze computer om te gaan. Het zijn grafische weergaven van opdrachten die de code voor ons verbergen. We dubbelklikken op het pictogram en Windows interpreteert dat als de opdracht die moet worden uitgevoerd. Het voert de code op de achtergrond uit, voert het commando uit en het programma wordt geopend.
Maar wat als u de bureaubladpictogrammen te klein vindt? Of te groot? Of je houdt niet van de standaardpictogrammen die bij Windows 10 worden geleverd? We kunnen ze veranderen.
![]()
Maak bureaubladpictogrammen kleiner of groter in Windows 10
Als u bureaubladpictogrammen kleiner wilt maken in Windows 10, kunt u een set van drie standaardinstellingen gebruiken of met uw muiswieltje.
- Klik met de rechtermuisknop op een lege ruimte op uw Windows 10-bureaublad.
- Selecteer View en een van de presets, Small, Medium of Large.
- Selecteer de versie die het beste bij u past en dat is alles.
Je kunt ook je muiswieltje gebruiken om hetzelfde te doen.
- Beweeg de muis op een lege plaats op het bureaublad.
- Houd Ctrl ingedrukt en scrol met uw muiswiel vooruit en achteruit om de grootte van de pictogrammen te wijzigen.
- Pas één klik per maat aan en selecteer welke het beste voor u is.
Het gebruik van de muiswieloptie biedt veel meer controle over de grootte en is niet beperkt tot slechts drie presets. U kunt het gebruiken om de perfecte pictogramgrootte voor uw bureaublad te vinden.
Pas tekstgrootte, apps en andere items aan
Als je je bureaublad wilt aanpassen, kun je hier nog een paar andere dingen doen.
- Navigeer naar Instellingen, Systeem en Beeldscherm.
- Wijzig de schuifregelaar onder 'De tekstgrootte wijzigen ...'
- Schuif het omhoog om alles groter of kleiner te maken om het kleiner te maken.
- Selecteer Toepassen zodra u tevreden bent.
Deze instelling werkt met de meeste, maar niet alle Windows-apps. Als ze volledig compatibel zijn met Windows 10, zullen ze werken. Als dit niet het geval is, kan Windows proberen ze te wijzigen om het passend te maken of het met rust te laten.
Pas de pictogramgrootte aan in Windows Verkenner
U kunt ook wijzigen hoe bestanden en mappen worden weergegeven in Bestandsverkenner in Windows 10.
- Open Windows Verkenner.
- Selecteer Bekijken in het bovenste menu.
- Selecteer een instelling direct onder het lintmenu dat verschijnt.
- Je kunt ook de Ctrl- en muiswieltjes-scroll-truc gebruiken als je dat liever hebt.
Een bureaubladpictogram wijzigen in Windows 10
Wist je dat je alle pictogrammen in Windows 10 kunt wijzigen? U hebt twee opties, wijzig deze afzonderlijk of download en installeer een pictogrampakket. Ik zal je laten zien hoe je individuele pictogrammen kunt veranderen, want de pakketten zijn eenvoudigweg installateurs die alles voor je regelen.
- Klik met de rechtermuisknop op een pictogram dat u wilt wijzigen en selecteer Eigenschappen.
- Selecteer Pictogram wijzigen in het nieuwe venster dat verschijnt.
- Selecteer een pictogram in de lijst of Blader naar andere lijsten.
- Klik tweemaal op OK om het venster te sluiten.
Het pictogram zou nu moeten veranderen in het pictogram dat u hebt geselecteerd. U kunt de bewerking altijd ongedaan maken als de nieuwe look u niet bevalt. Het programma waarvan u het pictogram wijzigt, heeft mogelijk een aantal ingebouwde opties, anders kunt u op uw computer zoeken om een aantal alternatieven te vinden.
![]()
Verwijder de snelkoppelingspijl uit bureaubladpictogrammen
Ik hou niet van de kleine snelkoppelingpijl. Ik zie er het nut niet van in, dus ik verwijder ze uit mijn pictogrammen. Als ik ze teruggeef om de schermafbeeldingen voor deze zelfstudie te maken, doe ik mijn ogen pijn, dus hier is hoe u ze kunt verwijderen.
- Druk op Windows-toets + R en typ 'regedit'.
- Navigeer naar 'HKEY_LOCAL_MACHINE \ SOFTWARE \ Microsoft \ Windows \ CurrentVersion \ Explorer'
- Klik met de rechtermuisknop op de map Verkenner en selecteer Nieuw, Sleutel en noem het 'Shell-pictogrammen'.
- Klik met de rechtermuisknop op 'Shell-pictogrammen' en selecteer Nieuw en Stringwaarde. Noem het '29'.
- Klik met de rechtermuisknop 29 en selecteer Wijzigen.
- Plak '% windir% \ System32 \ shell32.dll, -50' in het vak Waardegegevens en klik op OK.
- Herstart je computer.
Wanneer u zich opnieuw aanmeldt op uw apparaat, zouden die kleine snelkoppelingspijlen niet langer moeten verschijnen. Als je merkt dat je ze mist, verwijder dan gewoon de '29'-toets en start je computer opnieuw op.
Er zijn oneindige aanpassingen die u kunt aanbrengen op uw bureaublad. Of u nu gewoon bureaubladpictogrammen kleiner wilt maken in Windows 10 of ze volledig wilt wijzigen, nu weet u hoe!