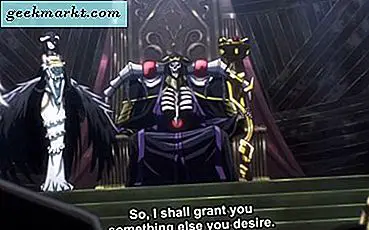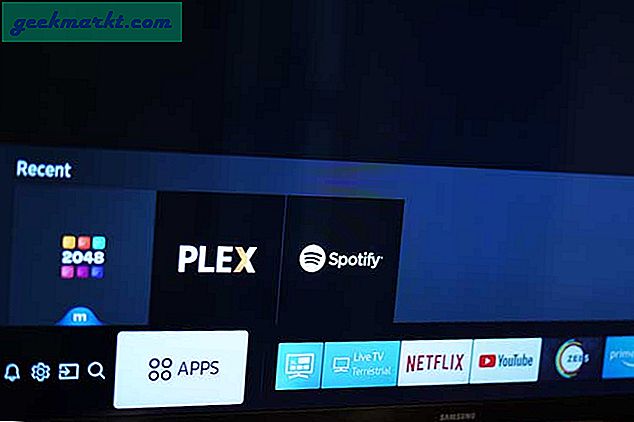Wanneer er een update beschikbaar komt voor uw Google Nexus- of Pixel-smartphone, kunt u de update downloaden voordat deze naar uw telefoon wordt gepusht. Het is gemakkelijk om te controleren of er updates zijn als u niet graag wilt wachten.
Zoals u misschien wel weet of u een mobiel apparaat van Google bezit, is het de eerste in de rij om het nieuwste en beste Android-besturingssysteem te ontvangen. Dus in plaats van soms maanden of langer te moeten wachten op de nieuwste Android-functies, moet u investeren in een officiële Google-smartphone en loopt u voor op de rest.
Als je al een Google Nexus- of Pixel-apparaat hebt, kun je op elk gewenst moment handmatig controleren op updates. We gaan je vertellen hoe het moet.
Manual Over the Air Android-updates
Aangezien Google Nexus en Pixel beide geweldige smartphones zonder bloatware zijn, zijn ze zippy en verfrissend om te gebruiken. Als u nu dingen wilt bijwerken, volgt u handmatig de stappen die we u geven.
- Ga naar instellingen, dit is het kleine tandwielvormige pictogram in de bovenste kleur van uw apparaat. Tik er vervolgens op om het instellingenmenu van je telefoon te openen.
- Scrol vervolgens omlaag naar het systeem en tik op over de telefoon.
- Nadat u op de telefoon hebt geklikt, bevindt u zich in de telefoonstatus. Tik op Systeemupdates.
- Om handmatig te controleren of er een update voor een Android-versie is, tikt u op Controleren op een update.
Als uw Google Nexus of Pixel up-to-date is met de nieuwste versie van Android, ziet u dat uw systeem up-to-date is bovenaan het updatecontrolescherm. Anders wordt je telefoon up-to-date en wordt de meest recente versie van Android gedownload die beschikbaar is voor je apparaat. Elke keer dat u wilt controleren op Android-updates herhaalt u gewoon de bovenstaande stappen.
Een andere manier om uw Google Nexus- of Pixel-apparaat handmatig bij te werken, is het uitvoeren van een ADB-zijwaartse belasting. Dit is de manier waarop ontwikkelaars en degenen die apps en nieuwere versies van Android testen worden toegepast voordat deze officieel worden vrijgegeven.
ADB Side loading Android Updates
Je hebt wat meer kennis nodig en weet hoe je dit moet doen of bent gewoon goed in het volgen van schriftelijke stappen. ADB staat voor Android debugging Bridge. Om dit te doen, moet je je Android Nexus- of Pixel-apparaat verbinden met je pc of Mac.
U moet de nieuwste ADB-stuurprogramma's van Android SDK gebruiken, dit is de platformhulpprogramma-kit. Als je dat eenmaal hebt gehad;
- Download de versie van Android die u wilt installeren of flash naar uw Google Nexus of Pixel. Het zal een zip-bestand zijn, niet unzippen. Zet het op dezelfde plaats waar uw ADB-stuurprogramma's zich bevinden. Hoogstwaarschijnlijk in de map SDK \ Platform-tools.
- Schakel USB-foutopsporing op uw Google-apparaat in. Tik meerdere keren op het Android-versienummer totdat de ontwikkelaarsmodus is ontgrendeld en ingeschakeld. Ga naar> Instellingen> Over de telefoon> Build-nummer en tik op totdat het meldt dat de ontwikkelaarsmodus is ingeschakeld.
- Ga vervolgens terug naar het scherm Instellingen. Tik op ontwikkelaaropties en ga naar foutopsporing. Tik op de schakelaar naast USB-foutopsporing waarmee u de foutopsporingsmodus kunt gebruiken terwijl u bent verbonden via USB.
- Nadat u stap 2 en 3 hebt voltooid, controleert u of u de meest recente stuurprogramma's voor uw apparaat op uw computer op de locatie van de ADB Side load hebt geïnstalleerd.
- Start vervolgens uw Google Nexus of Pixel op in herstelmodus. Verbind nu uw telefoon met uw computer via uw USB-kabel.
- Houd de aan / uit-knop ingedrukt en vervolgens de knop Volume omhoog om toegang te krijgen tot de herstelmenu-opties. Gebruik vervolgens de knoppen volume omhoog en omlaag om update toepassen te selecteren vanuit ADB en druk op de aan / uit-knop om de selectie te maken.
- Open op uw pc de opdrachtprompt (cmd.exe) of op een Mac Open Terminal om een opdracht in te voeren en een ADB-sideload uit te voeren.
- Vervolgens navigeert u via de opdrachtprompt in Windows of terminal op Mac naar uw harde schijf waar de map SDK / platform-tools zich bevindt.
- Eenmaal daar typ je het commando adb sideload Androidversion.zip. Hier is een voorbeeld van de huidige Android O zip-bestandsnaam en hoe u deze kunt sideloaden. Type: adb sideload bullhead-opp4.170623.014-factory-e37b9eae.zip in de opdrachtprompt of terminal en het zou moeten beginnen met de installatie van het zipbestand op uw Google Nexus of Pixel-apparaat.
- Eindelijk, wanneer de installatie van het Android zip-bestand is voltooid, start u uw smartphone opnieuw op door nu opnieuw opstarten te kiezen.
Dat is het. U moet nu de door u gewenste versie van Android gebruiken op uw Google Nexus- of Pixel-smartphone. Niet te moeilijk, je moet gewoon aandacht besteden aan details en de aanwijzingen nauwgezet volgen om het voor elkaar te krijgen.
Als je een apparaat zoals de Google Nexus of Pixel hebt, kun je je ook aanmelden voor het Android Beta-programma. Registreer uw apparaat in het programma zolang het in aanmerking komt en de meest recente Android-versie naar uw apparaat wordt gepusht zodra u akkoord gaat met de voorwaarden.
Afsluiten
Of u nu een Google Nexus- of Pixel-smartphone bezit, u kunt de nieuwste of uw favoriete gekozen versie van Android handmatig installeren. U kunt door de instellingen van uw telefoon navigeren en een handmatige update van de Android-versie uitvoeren, een zipbestand van Android sideloaden of u aanmelden voor het Android-bètaprogramma van Google.
Wat uw keuze ook is, uw Google Nexus of Pixel kan snel updates uit de lucht halen via uw apparaat of via het Google Beta-programma. Als u liever zelf aan de slag gaat, kunt u er ook voor kiezen om het vanaf uw computer te doen met de voorkeur voor ADSL-sideload.