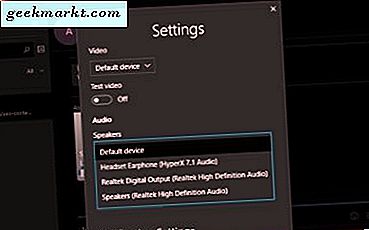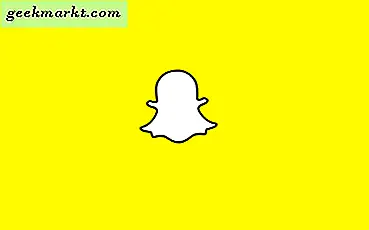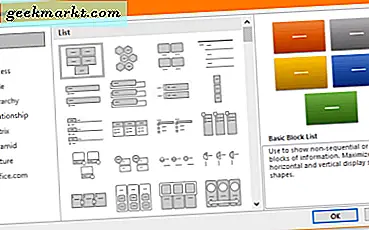
Sinds het einde van Microsoft Visio moesten stroomdiagrammen en diagrammen met elkaar zijn geplaveid met Word, Excel, PowerPoint of iets heel anders. Aangezien de meeste werkplekken Microsoft Office gebruiken, is dit het gemakkelijkst te gebruiken. Dat is waar deze tutorial over gaat, het creëren van een professioneel stroomschema in Word. Het is niet zo moeilijk als je zou denken.
Ik gebruik Word 2016 maar hetzelfde proces zal werken voor Word 2010 of de Office 365-versie. De menu's kunnen enigszins verschillende namen en posities hebben, maar de rest zou goed moeten zijn.
Een stroomdiagram is een illustratie van een reeks gebeurtenissen die een voorspeld resultaat opleveren. Ze worden vaak gebruikt in het bedrijfsleven om allerlei dingen uit stappen te illustreren om een taak uit te voeren om te definiëren hoe een oproep binnen een callcenter wordt verwerkt. Ze worden ook steeds meer gebruikt als infographics voor webpublicatie en marketing. Hier gebruik ik de meeste die ik maak.
Als je op een plek werkt die zijn stroomdiagrammen leuk vindt, is masteren een nuttige vaardigheid. Hopelijk gaat deze tutorial een lange weg om dat te bereiken.
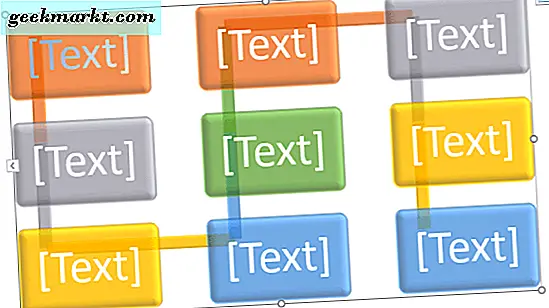
Stroomdiagrammen maken in Word
U kunt op een aantal manieren stroomdiagrammen maken. U kunt dozen tekenen en pijlen handmatig toevoegen, u kunt SmartArt gebruiken of u kunt aangepaste afbeeldingen toevoegen. Ze werken allemaal en ze creëren allemaal geloofwaardige stroomdiagrammen.
Aangezien SmartArt de mooiste grafieken produceert, zal ik die gebruiken.
Een stroomdiagram maken in Word:
- Open een nieuw leeg Word-document.
- Selecteer het tabblad Invoegen en SmartArt.
- Selecteer Process in het zijmenu en selecteer vervolgens een grafiektype in het midden. Het geselecteerde diagramtype moet nu worden ingesloten op uw pagina.
- Selecteer [Tekst] en typ een beschrijving in voor elke stap in uw diagram. U kunt ook het diagram selecteren en het pop-upvak gebruiken dat verschijnt om de tekst te wijzigen.
Nu hebt u een basisstroomdiagram dat u kunt aanpassen aan uw behoeften. U kunt vormen selecteren in het vakje Opmaak in het lint van Word om het uiterlijk te wijzigen. U kunt ook Kleuren wijzigen selecteren om precies dat te doen.
Voeg stappen toe aan uw stroomdiagram
Het standaarddiagram dat verschijnt, heeft slechts enkele vakjes, wat alleen voldoende is voor het meest eenvoudige stroomdiagram. Je zult waarschijnlijk meer moeten toevoegen.
- Selecteer het diagram in Word op een plaats waar u een stap wilt toevoegen.
- Markeer de stap en selecteer Vorm toevoegen in de rechterbovenhoek van het lint. De stap moet direct na de geselecteerde stap worden toegevoegd.
- Sleep de stap naar het punt waar je hem nodig hebt om in je stroomdiagram te zitten.
U kunt dit proces gebruiken om zoveel stappen als u wilt toe te voegen aan uw diagram. Selecteer gewoon de vorige stap om ervoor te zorgen dat deze wordt toegevoegd op de positie die u nodig heeft. Selecteer anders Ongedaan maken of Ctrl + Z om terug te gaan en de juiste stap te selecteren.
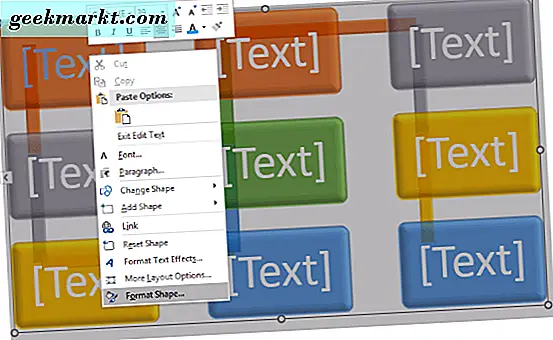
Voeg effecten en bloeit toe aan uw stroomdiagram
Als u een aantrekkelijk stroomdiagram wilt maken, kunt u de standaardopties aanpassen om beter aan uw behoeften te voldoen.
- Klik met de rechtermuisknop op een vak in uw stroomdiagram en selecteer Vorm opmaken.
- Selecteer een type vulling, lijndikte of wijzig het tabblad voor vormen, 3D-effecten, positie en andere opties.
- Selecteer Tekstopties om de indeling van de tekst in het vak te wijzigen.
Er zijn tientallen configuraties die je in dat menu kunt wijzigen, dus ik zal ze hier niet allemaal doornemen. Het volstaat om te zeggen dat je het volledige bereik van kleuren, schaduwen en alles wat je waarschijnlijk nodig hebt uit dat ene menu zult vinden.
Pas lijnen aan in uw stroomdiagram
Het heeft geen zin om uw stroomdiagramvelden en tekst er geweldig uit te laten zien als de lijnen die ze verbinden nog steeds in 2D zijn. Dit is misschien een goed moment om die ook aan te passen. Het proces is vrijwel hetzelfde als het opmaken van vakken.
- Dubbelklik op een regel om deze te selecteren.
- Klik met de rechtermuisknop op die lijn en selecteer Vorm opmaken.
- Selecteer een type vulling, lijndikte of gebruik een ander tabblad voor vormen, 3D-effecten en andere opties.
Als u tekst naast uw regels hebt, kunt u hetzelfde proces gebruiken om de tekst aan te passen als bij uw vakken.
Voeg aangepaste afbeeldingen of vakken toe aan uw stroomdiagram
Als u niet van de vormen of SmartArt in Word houdt, kunt u uw eigen toevoegen. Het kost wat moeite om ze in te voegen en van grootte te veranderen, maar het kan uw stroomdiagram personaliseren of markeren zoals u het nodig hebt.
- Selecteer een vak in uw stroomdiagram.
- Klik met de rechtermuisknop en selecteer Vorm wijzigen.
- Selecteer een vorm in de lijst en wijzig de afmetingen naar wens.
Om uw eigen afbeeldingen in een stroomdiagram te gebruiken:
- Selecteer een vak in uw stroomdiagram.
- Selecteer de invoegen-tab in het lint.
- Selecteer Afbeeldingen en voeg een afbeelding in.
- Versleep om te vergroten / verkleinen in plaats van het kader.
Het is heel eenvoudig om een stroomdiagram in Word te maken en het er professioneel uit te laten zien. Hopelijk maak je ze met deze tutorial in een mum van tijd!