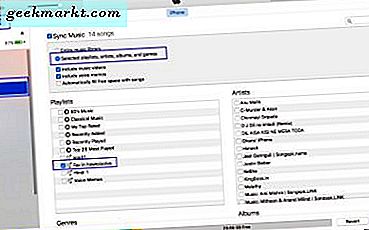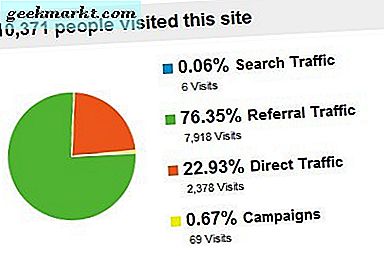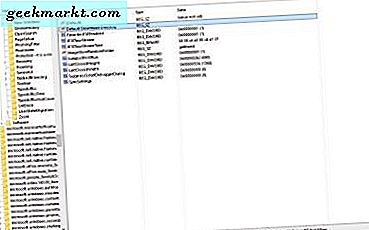De externe verbinding is niet gemaakt omdat de poging tot VPN-tunnels is mislukt fout op Windows 10 kan verschijnen als gevolg van een verkeerde VPN-app-instelling, enkele problemen met uw internetverbinding, enz. Sommige gebruikers krijgen ook een andere foutmelding:De externe verbinding is niet gemaakt omdat de naam van de RAS-server niet is opgelost. Of u nu de eerste of tweede fout op uw Windows-computer krijgt, de oplossingen zijn hetzelfde, aangezien beide VPN-gerelateerde problemen zijn die op uw Windows 10-computer verschijnen.
Fix De externe verbinding is niet gemaakt omdat de poging tot VPN-tunnels is mislukt
Deze bovengenoemde foutmeldingen verschijnen wanneer een gebruiker probeert verbinding te maken met een handmatig VPN-profiel in Windows 10. Zelfs als u een speciale app voor uw VPN heeft en dit bericht nog steeds ontvangt, zouden de volgende oplossingen u kunnen helpen.
1. Start de computer opnieuw op
Het herstarten van de computer lost verschillende kleine problemen op, en als je geluk hebt, kan een simpele herstart ook VPN-problemen oplossen. Voordat u andere complexe oplossingen probeert, is het daarom beter om uw pc een keer opnieuw op te starten als u dit nog niet heeft gedaan.
1: druk opAlt + F4 wanneer op desktop en kies hetHerstartenoptie uit de vervolgkeuzelijst.
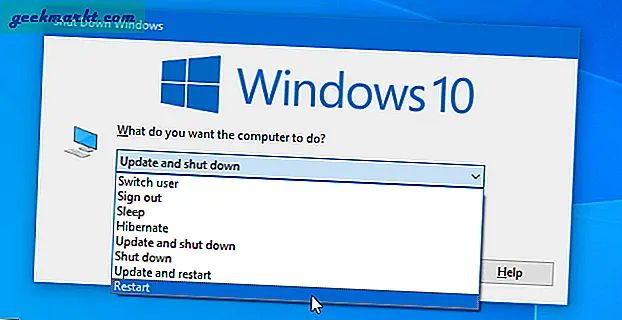
2: Klik op deOKknop om de Windows 10-computer opnieuw op te starten.
2. Controleer de internetverbinding
Virtual Private Network of VPN werkt alleen als je een goede internetverbinding hebt, omdat je eerst verbinding moet maken met een externe server om anonimiteit te bieden. Met andere woorden, een trage internetverbinding kan de oorzaak zijn van deze foutmelding. Volg deze stappen om te controleren of het internet correct werkt:
1: druk opWin + R, typ de volgende opdracht:
ping 8.8.8.8 -t2: druk de Enter knop om de ping opdracht.
Als het continue resultaten met een ping-tijd laat zien, betekent dit dat je een internetverbinding hebt die werkt. Het wordt echter ook aanbevolen om het percentage pakketverlies te controleren. Laten we, in eenvoudige bewoordingen, aannemen dat uw internetprovider de internetverbinding als pakketten naar uw computer verzendt. Als ze 50 pakketten verzenden en u ontvangt minder dan dat (bijvoorbeeld 40 of 30), betekent dit dat er een probleem met de internetverbinding is. De opdrachtprompt toont echter het pakketverlies in procenten en u kunt op drukkenCtrl + Pauze Pauze omdat het de ping-tijd toont om het pakketverlies te controleren.
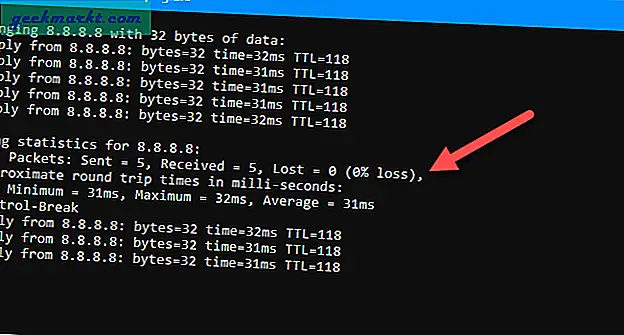
U kunt het probleem vervolgens aan de ISP melden voor verdere hulp.
Lezen: Hoe u uw internetsnelheid kunt testen vanaf de opdrachtregel met Ping
3. Maak verbinding met een normale server
Deze oplossing werkt alleen als u die foutmeldingen krijgt voor eenspeciale VPN-app. Verschillende VPN-bedrijven bieden verschillende functies, zoals Obfuscated Servers, Double VPN, etc., zodat gebruikers een betere beveiliging en gebruikerservaring kunnen krijgen. Soms kunnen ze echter problemen veroorzaken zoals het probleem waarmee u momenteel wordt geconfronteerd. Om te controleren of die extra servers of functies een externe verbindingsfout in de VPN-tunnel veroorzaken, maakt u verbinding met een gewone server en controleert u of dat uw probleem oplost of niet. Zo ja, dan wordt het tijd om contact op te nemen met het VPN-ondersteuningsteam. Officiële contactgegevens zijn gemakkelijk te vinden op de officiële ondersteunings- / contactpagina van VPN.
4. Schakel firewallsoftware uit
Aangezien firewallsoftware alle inkomende en uitgaande verbindingen bewaakt, kan dit probleem ook worden veroorzaakt door een conflict tussen deze en de VPN-service. Daarom, als u gebruikmaakt van een derde partijfirewall-software, schakel het tijdelijk uit en controleer of het probleem aanhoudt.
Mogelijk vindt u een optie om de firewall uit te schakelen in het systeemvak zelf, maar de opties kunnen variëren afhankelijk van de app die u gebruikt. Vouw uw systeemvak uit, zichtbaar in de rechterbenedenhoek van de taakbalk, klik met de rechtermuisknop op de firewallsoftware en kies deAfsluiten / sluiten / afsluiten keuze.
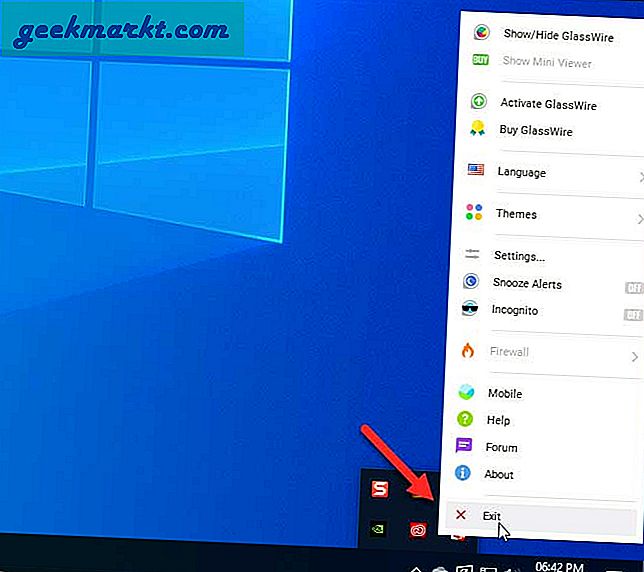
5. Verbind VPN via netwerkverbindingen
Als Windows Settings enkele interne problemen heeft en niet wordt geopend of vloeiend werkt zoals het zou moeten, is er een kans dat u dit bericht ontvangt. Het alternatief voor het tot stand brengen van deze verbinding is het paneel Netwerkverbindingen. Het slaat alle voorheen en momenteel verbonden netwerken op, inclusief VPN, zodat u ze kunt beheren of organiseren volgens uw vereisten. Volg deze stappen om de VPN te verbinden via netwerkverbindingen:
1: druk op Win + R om de prompt Uitvoeren te openen.
2: Type ncpa.cpl en druk op de Enter knop.
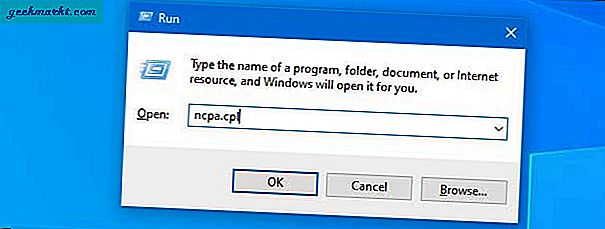
3: Klik met de rechtermuisknop op de VPN-naam en selecteer het Verbinden / verbreken keuze.
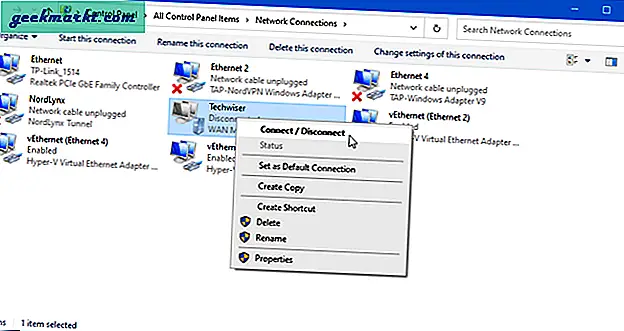
6. Wijzig de standaard DNS-servers
Uw internetprovider biedt standaard een set DNS-servers, die kunnen worden gewijzigd om betere download- en uploadsnelheden te krijgen. Dezelfde oplossing kan de tunnelfout van de VPN-verbinding op afstand oplossen als er problemen zijn met de internetverbinding op uw computer. Of u nu een Ethernet-verbinding of Wi-Fi gebruikt, dat kanverander DNS op Windows 10 met behulp van de volgende stappen.
1: druk op Win + R, typ ncpa.cplen druk op de Enter knop.
2: Klik met de rechtermuisknop op het netwerk dat u gebruikt en selecteer het Eigendommen keuze.
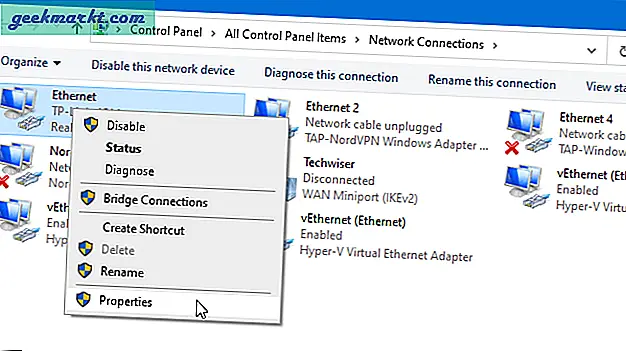
3: Dubbelklik op het Internet Protocol versie 4 (TCP / IPv4) en selecteer het Gebruik de volgende DNS-serveradressen keuze.
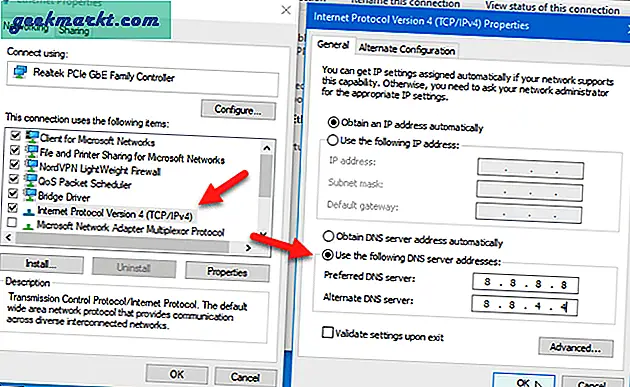
4: Enter 8.8.8.8 in de Voorkeurs DNS-server doos en 8.8.4.4 in de Alternatieve DNS-server doos.
5: Klik op de OK knop om alle wijzigingen op te slaan.
6: Start uw computer opnieuw op en controleer of u nu verbinding kunt maken met de VPN.
7. Spoel DNS-cache uit
Soms krijgt u misschien geen verlichting, zelfs niet nadat u de DNS-server hebt gewijzigd, en dat is wanneer u dat moetspoel de DNS-cache op Windows 10. Zoals de naam al zegt, worden oude gegevens in de cache gewist, zodat u een vernieuwde internetverbinding kunt blijven gebruiken.
1: Zoeken naar cmd in het zoekvak van de taakbalk.
2: Klik op de Als administrator uitvoeren optie zichtbaar op uw scherm.
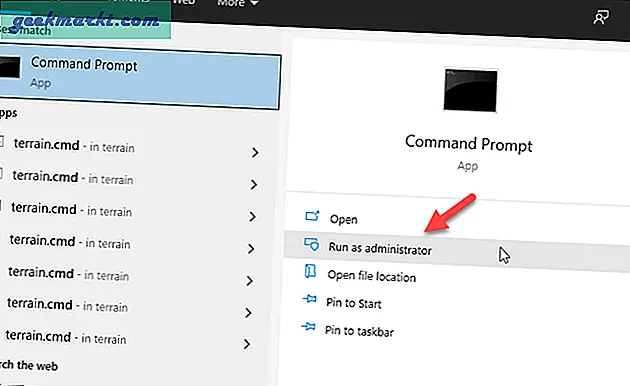
3: Voer de volgende opdracht in:
ipconfig / flushdns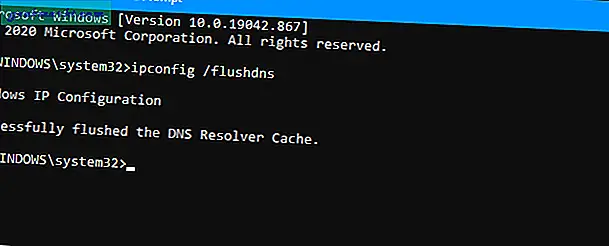
Als 'Succesvol doorgespoeld de DNS Resolver Cache' wordt weergegeven, kunt u uw computer opnieuw opstarten en verbinding maken met de VPN.
8. Controleer VPN-service
Wanneer u een VPN-app op uw computer installeert, wordt automatisch een VPN-specifieke service toegevoegd die kan worden bekeken in het paneel Services. Als die achtergrondservice niet altijd actief is, maak je geen verbinding met de VPN-server. Volg deze stappen om te controleren of het actief is of niet:
1: Zoeken naar Diensten in het zoekvak van de taakbalk en klik op het respectieve resultaat.
2: Na het openen van hetDienstenpaneel op uw scherm, zoek naar de service die vernoemd is naar uw VPN-app. Als u bijvoorbeeld NordVPN gebruikt, kunt u ziennordvpn-service. Dubbelklik op deze service om deze te openen.
3: Als hetService statusverschijnt alsRennen, je hoeft niets te doen. Klik anders op hetBeginknop.
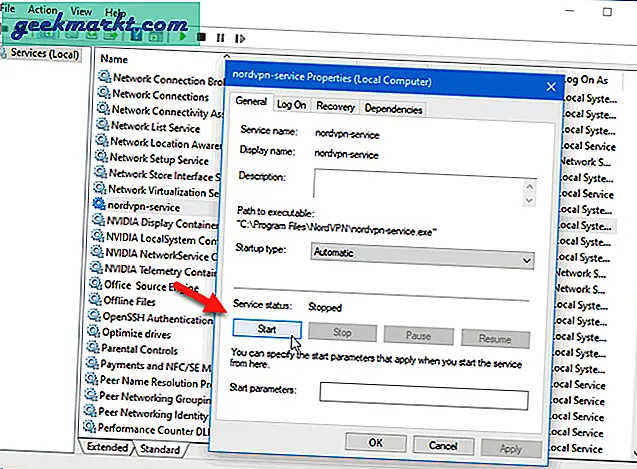
4: Klik ten slotte op hetOKknop en controleer of VPN werkt op Windows of niet.
9. Wijzig VPN-proxy-instellingen en type
Als u naast VPN een proxy gebruikt, is het beter om deze voorlopig uit te schakelen. Er zijn ook verschillende soorten VPN, zoals Point to Point Tunneling Protocol (PPTP), IKEv2, L2TP / IPsec met certificaat, enz. Als u tijdens het instellen van uw VPN-profiel het verkeerde type hebt geselecteerd, is er een kans dat u De externe verbinding is niet gemaakt omdat de poging tot VPN-tunnels is mislukt foutmelding.
Volg deze stappen om de instellingen te controleren of te corrigeren.
1: druk opWin + ik om Instellingen te openen en naarNetwerk en internet.
2: Schakel over naar de VPN tab en klik op de VPN-naam aan uw rechterkant.
3: Klik op de Geavanceerde opties knop.
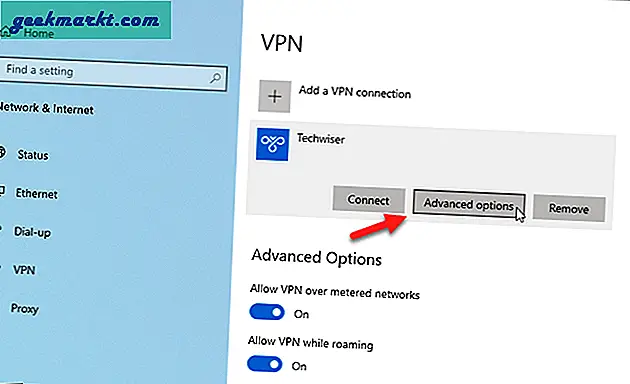
4: Klik op de Bewerk knop> vouw het VPN-type vervolgkeuzelijst en kies Automaat.
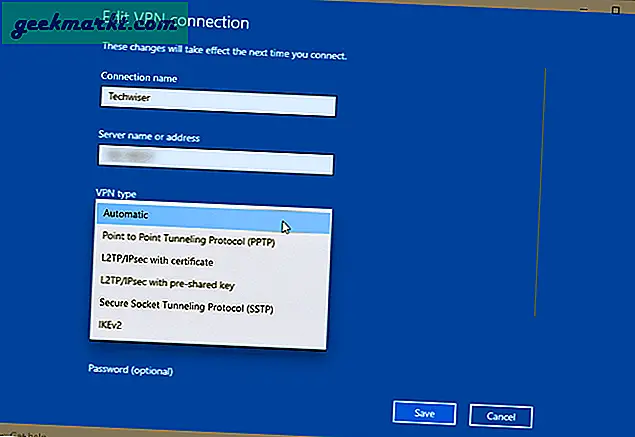
5: Klik op deOKen Sparen knop.
6: Vouw het VPN-proxy-instellingen vervolgkeuzemenu en kies het Geen keuze.
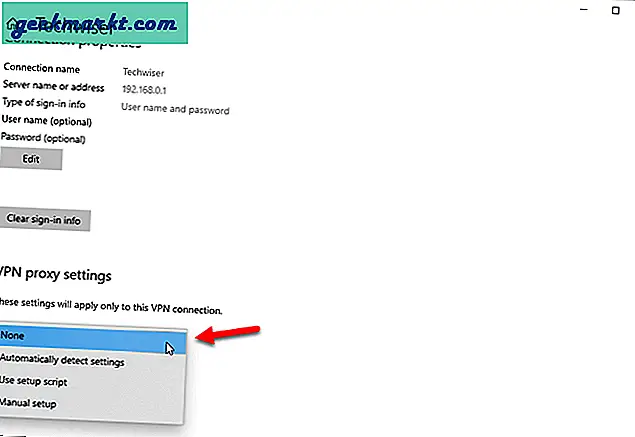
7: Klik op de Van toepassing zijn knop.
Probeer nu opnieuw verbinding te maken met de VPN-server.
10. Verwijder VPN-profiel en maak opnieuw verbinding
Uw Windows 10-computer kan de boel verknoeien na een software- / Windows-update, malwareaanval, enz. De eenvoudigste manier om dat probleem te omzeilen, is door uw VPN-profiel te verwijderen en het opnieuw toe te voegen. Daarvoor kunt u het paneel Windows-instellingen gebruiken.
1: druk op Win + ik om Windows-instellingen op uw computer te openen en naar Netwerk en internet> VPN.
2: Klik op het VPN-profiel en selecteer het Verwijderen knop.
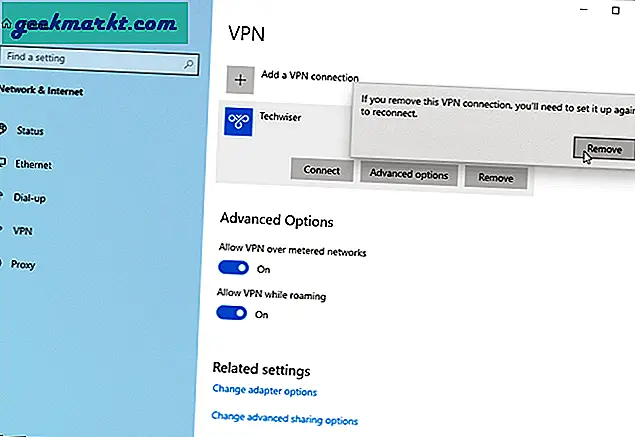
3: Bevestig de verwijdering door op het Verwijderen opnieuw op de knop.
4: Klik op de Voeg een VPN-verbinding toe keuze.
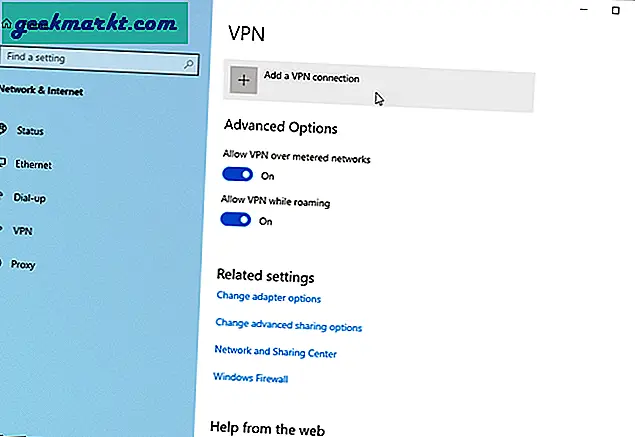
5: Voer alle vereiste gegevens in, zoals VPN-profiel, verbindingsnaam, servernaam of adres, VPN-type, enz. Indien u deze nog niet kent, moet u contact opnemen met de VPN-provider. Ze kunnen u beter van dienst zijn, aangezien er talloze VPN-bedrijven zijn en verschillende providers verschillende manieren hebben om dingen op te zetten.
6: Als u klaar bent, klikt u op het Sparen om te proberen verbinding te maken met de VPN-server.
11. Voer Clean Boot uit
Een bug of virus kan zichzelf op verschillende manieren maskeren en de meeste worden automatisch bij het opstarten van het systeem uitgevoerd. Door een schone start uit te voeren, kunnen dergelijke services / apps worden verwijderd.
1: druk op Win + R, typ msconfig, en druk op de Enter knop.
2: Schakel over naar de Diensten tabblad en vink het Verberg alle Microsoft diensten keuze.
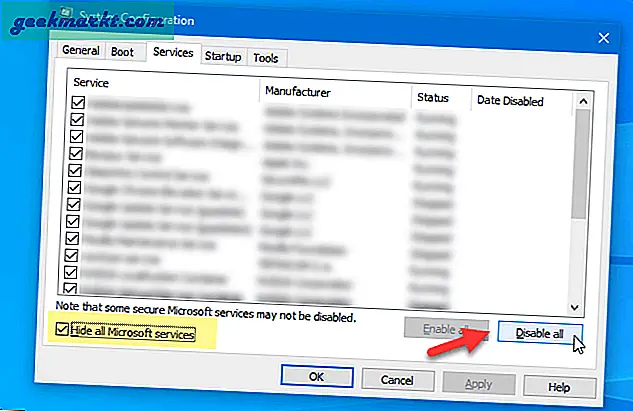
3: Zorg ervoor dat alle opties zijn aangevinkt en klik op het Schakel alles uit knop.
4: Start uw computer opnieuw op, open Taakbeheer en ga naar het Opstarten tabblad.
5: Selecteer elk ingeschakeld proces en klik op het Uitschakelen knop.
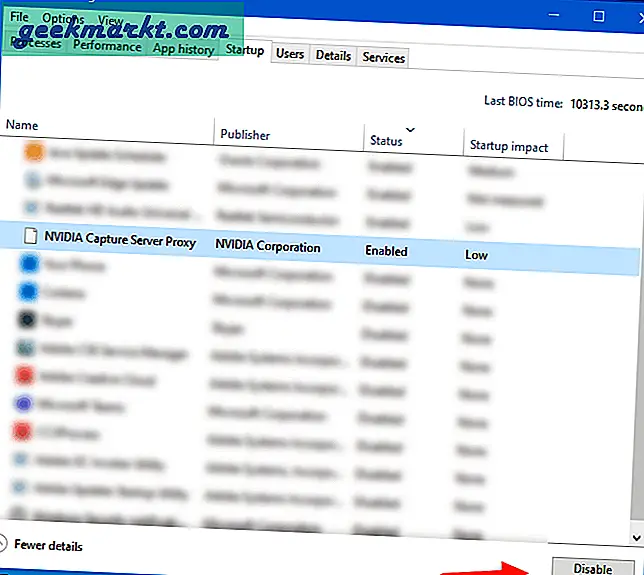
6: Open hetzelfde msconfig- of systeemconfiguratievenster en schakel alle Microsoft-services in.
7: Start uw computer opnieuw op en controleer of het probleem zich blijft voordoen of niet.
Afronden: de externe verbinding is niet gemaakt omdat de poging tot VPN-tunnels is mislukt
'De externe verbinding is niet gemaakt omdat de poging tot VPN-tunnels is mislukt' of 'De externe verbinding is niet gemaakt omdat de naam van de RAS-server niet is opgelost' zijn veelvoorkomende problemen wanneer de VPN-server niet werkt of er zijn enkele andere problemen met jouw computer. Als u het VPN-profiel verwijdert en opnieuw toevoegt, wordt het probleem snel opgelost, maar het wordt aanbevolen om alle andere oplossingen een voor een te controleren.