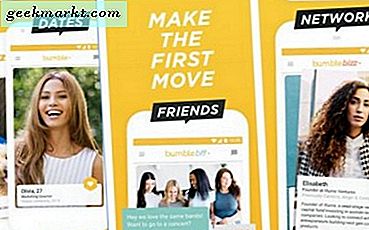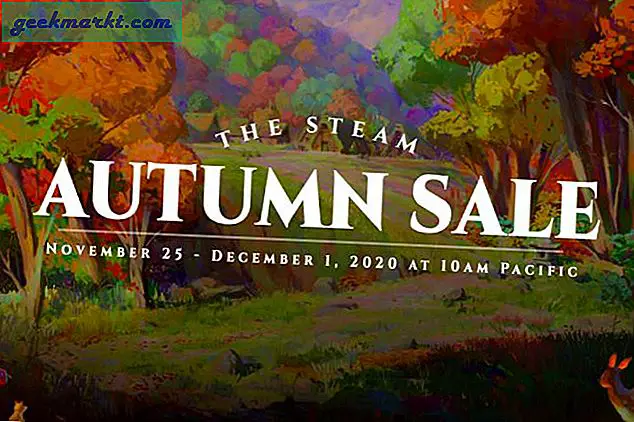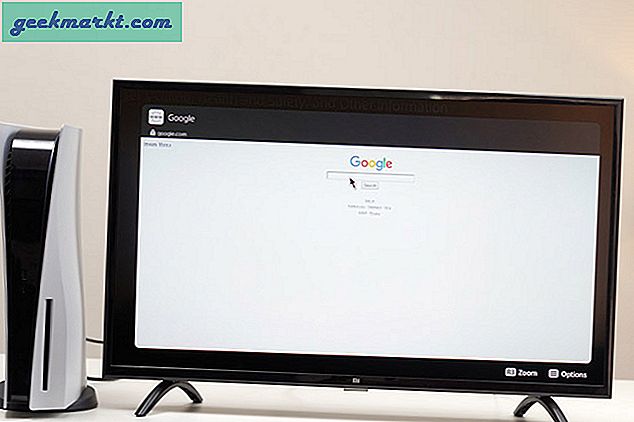Standaard dempt Google Meet automatisch iedereen als er meer dan 5 deelnemers aan de vergadering zijn. Maar als u meedoet met de eerste 5 mensen of als uw vergadering minder dan 5 mensen heeft, blijft Meet de microfoon ingeschakeld houden. Meet ook de videofeed niet uitschakelen. Dus als u zowel audio- als videofeed altijd wilt uitschakelen, kunt u dat eenvoudig doen met extensies van derden. Hier is hoe u dat kunt doen.
Video automatisch dempen en uitschakelen op Google Meet
Optie 1: Google Meet Auto Mic / Cam uitschakelen
Om de video op Google Meet automatisch te dempen en uit te schakelen, opent u de Chrome-extensie store en zoekt u naar "Google Meet Auto Disable Mic / Cam". U kunt ook op deze link klikken om de extensie te openen.

Klik nu op de knop "Toevoegen aan Chrome" en klik op "Extensie toevoegen" in de pop-up om de extensie in uw browser te installeren.

Standaard schakelt dit alleen de camera uit, u kunt de microfoon ook uitschakelen door de Google Meet-website te openen en een vergadering te starten. Nu kunt u op de deelnamepagina twee nieuwe opties bekijken, Microfoon automatisch uitschakelen en Camera automatisch uitschakelen. Schakel het vinkje naast "Microfoon automatisch uitschakelen" in.

Dat is alles, u kunt de pagina opnieuw laden om te zien hoe de functie werkt.
Optie 2: Deelname-scherm volledig uitschakelen
Voordat u deelneemt aan een vergadering op Google Meet, heeft u misschien een ‘Deelnamescherm’ opgemerkt dat controleert op uw microfoon en camera voordat u deelneemt. Maar als we Microfoon en camera al standaard uitschakelen, heeft het geen zin om het ‘Deelnemen’ ook te behouden. U kunt dat doen door een extensie te installeren met de naam Google Meet Enhanced Suite. Deze extensie is een one-stop-bestemming voor veel functies op Google Meet, zoals de push-to-talk, donkere modus, timer, PIP-modus, het dempen van andere deelnemers voor u, enz., Samen met het automatisch uitschakelen van microfoon en camera en ook het uitschakelen van het scherm voor deelname.

Open hiervoor de Chrome Extension Store en zoek naar "Google Meet Enhancement Suite". U kunt ook op deze link klikken om de extensiepagina te openen.

Klik nu op de knop "Toevoegen aan Chrome" om de extensie te installeren.

Eenmaal geïnstalleerd, klikt u op het extensiepictogram in de rechterbovenhoek van de browser.

Hier kunt u alle functies bekijken die Enhancement Suite voor u kan bieden. Hoewel er veel professionele functies beschikbaar zijn voor een maandelijks abonnement. U kunt de uitschakelingsfuncties gratis krijgen. Schakel het vinkje naast "Auto Mute" en "Auto Video off" in om de microfoon en camera automatisch uit te schakelen.

Schakel het vinkje naast "Auto Join" in om het samenvoegscherm volledig uit te schakelen.

Dat is het, nu kun je jezelf controleren door een bijeenkomst te beginnen. Deze extensie blokkeert niet het volledige scherm voor deelname, het klikt gewoon elke keer automatisch op de knop Nu deelnemen.
Afsluiten
Er zijn maar weinig andere extensies die hetzelfde doen, maar ik vond deze twee extensies aantrekkelijker omdat de extensie 'Auto Disable Mic / Cam' minimaal en direct ter zake is, en 'Meet Enhancement Suite' is iets voor jou als je dat wilt echt verbeteren van de uitbreiding van de functies van Google Meet. Gebruik in ieder geval slechts één extensie om uit te schakelen, aangezien er kans is op storingen als u meerdere extensies voor hetzelfde doel gebruikt.