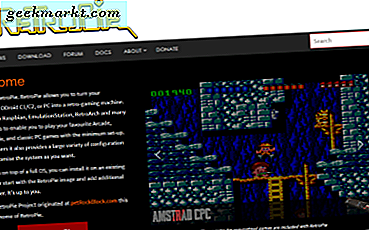Spreadsheets is de spreadsheet-app in de webgebaseerde kantoorsuite van Google. Hoewel het een webapp is, is Sheets nog steeds vergelijkbaar met de meeste spreadsheetsoftwarepakketten voor desktops. Het deelt veel van dezelfde functies in Excel. Bovendien kunt u waarden in Google Spreadsheets grotendeels gelijktrekken aan die in Excel door formules in te voeren in de functiebalk.
De MINUS-functie
Een opmerkelijk verschil tussen Excel en Spreadsheets is echter dat de spreadsheetapplicatie van Google een MINUS-functie bevat. U kunt dus waarden met die functie aftrekken. De syntaxis voor de functie is: MINUS (waarde1, waarde2) . Merk op dat MINUS beperkt is tot het aftrekken van slechts twee waarden.
Als u de functie MINUS aan een werkblad wilt toevoegen, opent u een leeg werkblad in Google Spreadsheets. Voer bijvoorbeeld '250' in cel B3 en '200' in cel B4 in. Selecteer cel B5 en voer '= MINUS (B3, B4)' in de functiebalk in. Cel B5 retourneert de waarde 50 wanneer u op Enter drukt.

De formule voor aftrekken
De MINUS-functie is echter enigszins beperkt omdat het beperkt is tot het aftrekken van slechts twee waarden. U kunt de functie niet gebruiken om getallen in een groter cellenbereik af te trekken. Het is dus nog steeds beter om getallen in Google Spreadsheets af te trekken met aftrekkingsformules.
De aftrekformule in Google Spreadsheets is eigenlijk hetzelfde als hoe u numerieke waarden zou aftrekken met een rekenmachine. Het enige verschil is dat u altijd eerst het teken equals (=) in de fx-balk moet invoeren en de formule erna moet plaatsen. U kunt verwijzingen naar werkelijke getallen of spreadsheetcellen opnemen in de formule.
Selecteer bijvoorbeeld de cel C3 in een spreadsheet van Google Spreadsheets. Voer de formule '= 250-200' in de fx-balk in en druk op de Return-toets. C3 telt nu het totaal van 50.

Als alternatief kunt u in plaats daarvan getelde waarden in spreadsheetcellen aftrekken. Trek bijvoorbeeld de waarden af die u hebt ingevoerd in de cellen B3 en B4 voor de MINUS-functie. Selecteer B6 en voer '= B3-B4' in de functiebalk in. B6 bevat nu het totaal van B3-B4, wat overigens 30 is.
Aftrekken Datums in Google Spreadsheets
Afgezien van gehele getallen en reële getallen, kunt u datums ook aftrekken met de aftrekformule. U kunt het aantal dagen tussen datums vinden door de datums in spreadsheetcellen in te voeren en hun celverwijzingen in de formule op te nemen. Voer de datums in het Amerikaanse formaat in, anders mm / dd / jjjj.
Selecteer bijvoorbeeld cel B8 in uw Spreadsheets-spreadsheet en voer '3/25/2017' in als eerste datum. Klik op C8 en voer '2/17/2017' in als de datum om af te trekken van B8. Selecteer vervolgens D8 om de formule in die cel op te nemen. Typ '= B8-C8' in de fx-balk en druk op de Return-toets. D8 zal nu de waarde 36 bevatten zoals in de onderstaande opname. Als zodanig zijn er 36 dagen tussen de datums. Deze Tech Junkie-post vertelt je ook over enkele andere Google Spreadsheets-functies die het aantal dagen tussen datums berekenen.

Celbereik totalen aftrekken
Gebruikers van Google Spreadsheets kunnen de totalen voor het celbereik aftrekken door de functie SUM op te nemen in een aftrekformule. Als zodanig hoeft u geen afzonderlijke SUM-functies toe te voegen aan een aantal cellen om twee of meer kolomtotalen af te trekken.
Voer bijvoorbeeld de waarden '50' en '150' in cellen E3 en E4 in uw spreadsheets-spreadsheet in. Voer '50' en '125' in cellen F3 en F4 in. Dan moet uw spreadsheet overeenkomen met die hieronder.

Selecteer nu F7 en klik binnen de fx-balk. Typ '= SUM (E4: E5) -SUM (F4: F5)' in de functiebalk en druk op de Return-toets. Cel F7 trekt de kolom F totaal af van kolom E, die 25 is.

U kunt ook numerieke waarden opnemen in de formule. Selecteer cel F8 in het werkblad en voer de formule '= SUM (50, 150) -SUM (50, 125)' in de fx-balk in. F8 retourneert ook hetzelfde totaal als F7.
Celwaarden aftrekken in meerdere werkbladen
Google Spreadsheets bevat een knop Blad toevoegen waarmee u meer werkbladen aan een spreadsheet kunt toevoegen. Als u meerdere werkbladen aan uw spreadsheet toevoegt, moet u wellicht getallen in alternatieve bladen aftrekken. U kunt dit doen door bladverwijzingen op te nemen in een aftrekformule.
Voer de waarde '150' in cel B10 van Blad 1 in uw spreadsheet in. Vervolgens moet u op de knop Blad toevoegen links onderaan Google Spreadsheets klikken om Blad 2 aan het werkblad toe te voegen. Klik op Blad 2 en voer '125' in cel B10 in.
U kunt nu een formule aan uw spreadsheet toevoegen die B10 in blad 2 van B10 in het eerste werkblad in mindering brengt. Selecteer Blad 1 en klik op cel B11. Voer '= Sheet1! B10-Sheet2! B10' in de fx-balk in. B11 bevat het totaal 25, het verschil tussen 150 en 125.

Dat is hoe u in Google Spreadsheets kunt aftrekken met formules. Subtractieformules in Spreadsheets zijn flexibel, dus u kunt ze op verschillende manieren aanpassen om waarden naar behoefte in te trekken. Bekijk deze Tech Junkie-handleiding voor meer informatie over Excel-aftrekkingsformules, die u ook in Google Spreadsheets ongeveer hetzelfde kunt gebruiken.