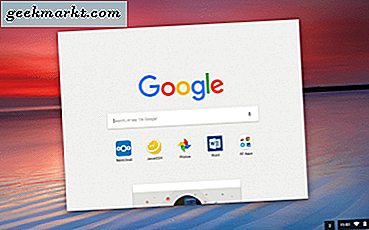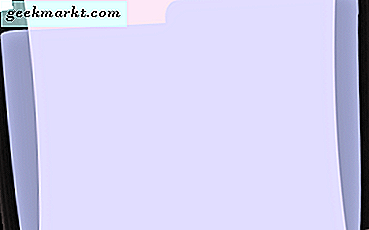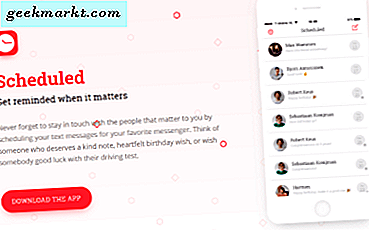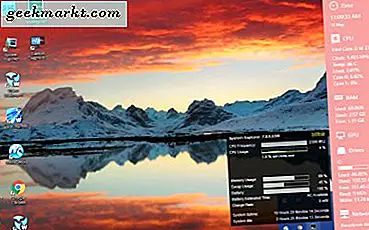
In het artikel "Gids voor Windows 10-systeemhulpprogramma's" wordt een deel van de hulpprogramma's beschreven die informatie over systeembronnen verschaffen, zoals het gebruik van RAM. Die systeemhulpprogramma's tonen u die details echter niet op uw bureaublad. Desalniettemin kunt u met een paar softwarepakketten nog altijd systeembronmonitors toevoegen aan uw Windows 10-bureaublad, taakbalk en systeemvak.
Sidebar-diagnostiek
Bekijk eerst het Sidebar Diagnostics- softwarepakket. Dit is software die systeemdetails toevoegt aan uw bureaublad met een zijbalk. De zijbalk toont je RAM, CPU-systeemgegevens en nog veel meer. U kunt het toevoegen aan Windows 10 door deze pagina te openen en daar op de knop DOWNLOAD te klikken. Open vervolgens de installatie om een snelle eerste installatie uit te voeren om de zijbalk in de onderstaande snapshot te openen.

Uw nieuwe systeemdiagnostiekbalk bevat verschillende resourcegegevens. Bovenaan staat een klok en net onder dat zijn CPU-brongegevens. Dan zijn er RAM-toewijzingsdetails die u uw RAM-gebruik laten zien. Drive-details geven aan hoeveel schijfopslag je hebt opgebruikt.
Er zijn verschillende aanpassingsopties voor de zijbalk. Klik op het tandwielpictogram boven aan de balk om het onderstaande venster te openen. Eerst kunt u de balk links van het bureaublad verplaatsen door het vervolgkeuzemenu Dock te selecteren op het tabblad Algemeen en Links te selecteren.

Klik op het tabblad Aanpassen om de opties in de onderstaande opname te openen. Daar kunt u de breedte van de zijbalk aanpassen door de balk Zijbalkbreedte te slepen. Versleep de balk verder naar rechts om de breedte van de zijbalk uit te vouwen.
Als u alternatieve kleuren aan de zijbalk wilt toevoegen, klikt u op het vervolgkeuzemenu Achtergrondkleur. Dat opent een palet waaruit u een kleur kunt kiezen door de kleur van de achtergrondbalk te slepen en vervolgens een verloop met de cirkel te selecteren. U kunt ook op de knop Standaard drukken en een van de kleurvakken selecteren.

Als de lettertypen niet overeenkomen met de achtergrondkleuren, klikt u op de vervolgkeuzelijst Letterkleur. Vervolgens kunt u een kleur selecteren voor de zijbalktekst die ongeveer hetzelfde is als de achtergrond. Klik op Toepassen en Opslaan om alle geselecteerde instellingen op te slaan.
Als u de transparantie van de zijbalk wilt aanpassen, sleept u de balk Achtergronddekking . Versleep die balk verder naar links om de transparantie te vergroten. Of je kunt het helemaal naar rechts slepen om een transparant effect te verwijderen.
Er zijn ook datum- en klokopties op het tabblad Aanpassen. Klik op de optie Datumindeling om een vervolgkeuzemenu met alternatieve indelingen voor de datum te openen. Klik op het selectievakje 24 uur klikken om van 12 uur naar 24 uur te schakelen.
Klik op het tabblad Monitors om de monitoren in de zijbalk verder aan te passen. Vervolgens kunt u CPU, RAM, CPU, schijven of netwerk selecteren. Klik op een van die opties om extra opties uit te vouwen, zoals hieronder wordt weergegeven.

Taakbalkmeters
Taakbalkmeters is software die drie systeembronpictogrammen aan uw taakbalk toevoegt. Hiermee kunt u een RAM-, CPU- en schijf-IO-meter toevoegen aan de taakbalk. U kunt het zip-bestand van deze Softpedia-pagina opslaan en de zip decomprimeren door deze in de Verkenner te openen en op Alles uitpakken te drukken. Kies een pad om de mappen uit te pakken en open de uitgepakte map.
Selecteer vervolgens TaskbarMemoryMeter om het taakbalkpictogram te openen dat hieronder wordt weergegeven. Dat is een pictogram op de taakbalkmeter dat u laat zien hoeveel RAM u gebruikt. Hoe meer kleuren het bevat, hoe meer RAM u gebruikt. Dus als het ongeveer 50% is, zal ongeveer de helft van het pictogram kleur bevatten.

Dan kunt u ook TaskbarDiskIOMeter en TaskbarCpuMeter uit dezelfde map selecteren. Ze voegen disk IO- en CPU-pictogrammen toe aan de taakbalk, zoals hieronder. Ze laten CPU-gebruik en schijf-IO-latentiedetails zien.

Klik op de pictogrammen om het venster in de onderstaande snapshot te openen. Dat omvat een aantal kleurenbalken die u kunt slepen om de kleuren te configureren. Bovendien is er ook een update-frequentiebalk in het venster.

Prestatie monitor
De Prestatiemeter voegt vier systeembronpictogrammen toe aan uw systeemvak. Klik hier om de Softpedia-pagina te openen, van waaruit je de Zip naar Windows kunt opslaan. Open de instellingen in de Zip-map om de software te installeren. Wanneer deze wordt uitgevoerd, vindt u enkele nieuwe systeembronpictogrammen in het systeemvak, zoals hieronder (zolang ze zijn geselecteerd in het venster Instellingen). Ze bieden systeemdetails voor gebruik van RAM, netwerk, CPU en schijf.

Door de cursor over de pictogrammen te bewegen, worden verdere systeemdetails weergegeven zoals getoond in de snapshot direct daaronder. Het pictogram van het RAM-systeem geeft bijvoorbeeld aan hoeveel procent van uw RAM-geheugen wordt gebruikt. Het zal je ook vertellen hoeveel megabytes dat is.

U kunt met de rechtermuisknop klikken op een van de systeembronpictogrammen en Instellingen selecteren om het onderstaande venster te openen. Dat omvat vier tabbladen met opties voor elk systeemresource-pictogram. Daar kunt u de kleuren van de pictogrammen in de laden aanpassen door op de optie Achtergrondkleur te klikken.

De tabbladen bevatten ook een optie Show this Panel . Schakel dit selectievakje in om een grafiek toe te voegen voor de systeemresource linksboven op het bureaublad, zoals hieronder. Klik op het vervolgkeuzemenu met de grootte om de afmetingen van elke grafiek aan te passen en druk op de knop OK om de instellingen toe te passen en het venster te sluiten.

Systeemverkenner
System Explorer is een Task Manager-alternatief dat wordt vermeld in deze TechJunkie-handleiding. Dat voegt ook systeemresource-details toe aan het Windows 10-bureaublad. Wanneer de software actief is, kunt u de cursor over het pictogram in het systeemvak bewegen om de systeemresource-details rechtsonder op het bureaublad te openen.

De systeemresource-details die hier zijn opgenomen, zijn vergelijkbaar met de anderen, waarbij het RAM- en CPU-gebruik wordt weergegeven. Het bevat echter ook een batterijverbruiksmonitor voor laptops. Klik op Instellingen in de rechterbovenhoek van dat vak om het hieronder weergegeven menu te openen.

Daar kunt u selecteren om systeemdetails toe te voegen of te verwijderen van de bronmonitor. Selecteer Kleurthema en -licht om de achtergrondkleur van de resourcemonitor te wijzigen. Selecteer Transparantie en een percentage om de transparantieniveaus van de bronmonitor aan te passen.
Dat zijn vier freeware softwarepakketten die systeembronmonitors toevoegen aan de Windows 10-desktop. Hiermee kunt u nu snel CPU, schijf IO, netwerk-, RAM- en batterijsysteemdetails controleren vanaf uw bureaublad. U kunt ook meer aanpasbare bronmonitors aan Windows toevoegen met software zoals Rainmeter en Samurize.