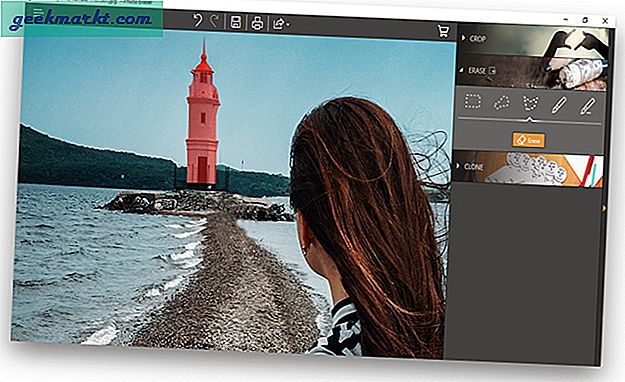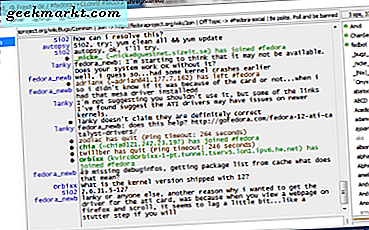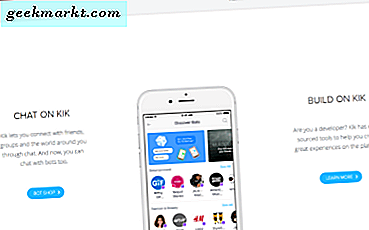Van een kind tot een volwassene - niemand houdt van trage internetproblemen op Windows-computers. Of je nu een YouTube-video of een Netflix-show bekijkt, niemand houdt van bufferen op Windows. Als het al geruime tijd aan de gang is, kunt u het snel oplossen. Het is echter noodzakelijk om het probleem te erkennen, aangezien het om talloze redenen kan optreden. Daarom hebben we enkele van de beste tips en trucs besproken om traag internet op Windows 10 te repareren, zodat u snel weer kunt streamen.
Tips en trucs om traag internet op Windows 10 te verhelpen
1. Start de computer opnieuw op
Opnieuw opstarten werkt als een toverstaf om veelvoorkomende problemen op te lossen, ongeacht het besturingssysteem of apparaat dat u gebruikt. Soms kunnen bugs dergelijke problemen veroorzaken, en een herstart lost dit automatisch op zonder veel tijd te kosten. Voordat u naar enkele van de complexe handleidingen gaat, is het daarom beter om uw computer opnieuw op te starten als u dat nog niet hebt gedaan.
2. Start de Wi-Fi-router opnieuw
Als u een directe Ethernet-verbinding gebruikt die van uw ISP komt, hoeft u deze oplossing niet te doorlopen. De meesten van ons gebruiken echter een wifi-router om meerdere apparaten met elkaar te verbinden. Als u hetzelfde doet, is het beter om uw router opnieuw op te starten. Soms kan het raamwerk van de router vastlopen, en als gevolg daarvan krijgt u een relatief trage internetverbinding op Windows.
3. Controleer de Ping-status
Ping is een opdrachtregelprogramma waarmee gebruikers weten of hun computer een antwoord krijgt van de internetprovider. U kunt verschillende DNS-servers pingen om te weten of er al dan niet pakketverlies is. Druk daarvoor opWin + R Typ de volgende opdracht om de prompt Uitvoeren te openen:
ping 8.8.8.8 -tEn druk op de Enter knop.
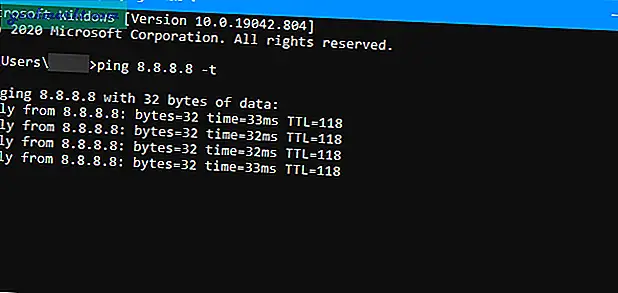
Als de continue respons met een ping-tijd wordt weergegeven, drukt u op Ctrl + Pauze Pauze knop om het percentage pakketverlies te vinden. Als er sprake is van pakketverlies, is het raadzaam dit te noteren en te vermelden wanneer u de klantenservice of ISP belt. Vraag ook aan de ISP of er aan het eind wat onderhoudswerkzaamheden aan de gang zijn of niet.
4. Gebruik een andere internetbron
Het is essentieel om te bepalen of uw internetverbinding of computer het probleem veroorzaakt. Er zijn twee manieren om dat te leren kennen. Ten eerste kunt u een andere internetbron gebruiken. Als je bijvoorbeeld een wifi-router gebruikt, probeer dan te kiezen voor een mobiele hotspot of andersom. Twee: controleer of alle aangesloten apparaten hetzelfde probleem hebben of niet.
5. Pauzeer Windows Updates
Stel dat u een internetverbinding met lage snelheid heeft en YouTube-video's of Netflix-shows wilt bekijken. Voor het geval u het niet weet, downloadt Windows 10 automatisch updates achter gesloten deuren, zodat u ze waar mogelijk kunt installeren. Met andere woorden, terwijl u de YouTube-video bekijkt, downloadt Windows 10 updates via dezelfde internetverbinding. Eenvoudige wiskunde - hoe meer u de verbinding splitst, hoe minder snelheid u krijgt voor elke app. Volg deze stappen om Windows Updates te pauzeren:
1: druk op Win + ik om Windows-instellingen te openen en naar Update en beveiliging > Windows Update.
2: Klik op de Pauzeer updates gedurende 7 dagen knop.

6. Sluit onnodige apps vanuit Taakbeheer
Dankzij Taakbeheer kunt u bijna elke app die op de achtergrond wordt uitgevoerd, beëindigen. Open Taakbeheer, selecteer een app waarvan u denkt dat deze internet op de achtergrond gebruikt, selecteer deze en klik op hetEinde taakknop. Het is zo simpel als gezegd.
7. Schakel VPN / Proxy uit
VPN-apps / -services zijn handig wanneer u regio-gebaseerde inhoud moet omzeilen of anoniem moet browsen. Als er echter een probleem is met de VPN-server, kunt u op Windows een langzamere internetsnelheid krijgen dan normaal. Hetzelfde kan gebeuren als u proxy in uw systeem hebt ingeschakeld. Daarom wordt voorgesteld om VPN-apps en proxy op uw Windows 10-pc uit te schakelen om te weten of het probleem in de app van derden ligt of niet. Verschillende VPN-apps hebben verschillende processen om het te stoppen / stoppen. De meeste zijn echter te vinden in het systeemvak. Om de proxy uit te schakelen, voert u de volgende stappen uit.
1: druk op Win + ik om de Windows-instellingen te openen en ga naar Netwerk en internet sectie.
2: Schakel over naar de Proxy tabblad en zorg ervoor dat deze volgende opties zijn ingesteld zoals vermeld-
- Instellingen automatisch detecteren: Aan
- Gebruik installatiescript: Uit
- Gebruik een proxyserver: Uit

Als dit niet het geval is, schakelt u de respectieve knoppen in om het gedefinieerde resultaat te krijgen.
8. Schakel Browser-extensies uit
Tegenwoordig worden bijna alle populaire browsers geleverd met extensies om de gebruikerservaring en productiviteit te verrijken en te upgraden. SomsVPN of andere extensies kan een probleem veroorzaken als gevolg van een intern conflict dat leidt tot traag internet op Windows. Of je nu vijf of vijftien extensies in je browser hebt geïnstalleerd, het is beter om ze allemaal tegelijk uit te schakelen. Controleer nu of het het probleem oplost of niet. Zo ja, activeer de extensies een voor een om de boosdoener te vinden.
Lezen: De beste Google Chrome-extensies
9. Schakel Firewall / antivirus van derden uit
Over het algemeen scant een firewall of andere beveiligingssoftware elke URL die u in uw browser opent. Als gevolg hiervan vertraagt het het proces en daarmee het internet met enkele milliseconden. Als er echter een probleem is met de beveiligingsengine, kan dit de tijd verlengen. Schakel daarom de firewall- of antimalwaresoftware van derden die u gebruikt uit en controleer of dit helpt of niet.
Lezen: Top 10 gratis draagbare antimalwaresoftware
10. Gebruik de probleemoplosser
Windows 10 wordt geleverd met een aantal ingebouwde probleemoplossers waarmee gebruikers veelvoorkomende problemen zoals deze kunnen oplossen. Open daarvoor het Windows-instellingen en ga naarUpdate en beveiliging> Problemen oplossen> Aanvullende probleemoplossers. Voer vanaf hier deze volgende probleemoplossers een voor een uit:
- Internetverbindingen
- Netwerkadapter
- Inkomende verbindingen

Volg de instructies op het scherm om ze te voltooien.
11. Wijzig de standaard DNS-server
Er zijn talloze DNS-servers voor u beschikbaar en u kunt voor een van deze kiezen in plaats van de standaard. We raden u aan deze gedetailleerde gids te lezen voor verander het DNS-serverproces op Windows 10.
12. Spoel DNS-cache uit
De DNS-cache doorspoelen is vrij eenvoudig als je kunt open en gebruik de opdrachtprompt om de klus te klaren. Volg deze stappen om aan de slag te gaan:
1: Zoeken naar cmd in het zoekvak van de taakbalk en klik op het respectieve Als administrator uitvoeren knop.
2: Voer de volgende opdracht in:
ipconfig / flushdns
3: Start uw computer opnieuw op en controleer of het probleem zich blijft voordoen.
Heeft u nog steeds te maken met lage internetsnelheden op uw Windows-computer?
13. Controleer of iemand uw verbinding steelt
Als uw buren uw wifi- of bandbreedtegegevens stelen, krijgt u dit probleem zeker. Tegenwoordig is het best een uitdaging ombeveilig uw wifi-netwerk tegen hackers. Er zijn echter een paar dingen die u kunt doenschop mensen van je wifi af. Daarvoor moet u wetendie is verbonden met uw netwerk zodat u verdere stappen kunt ondernemen.
14. Scan pc met Adware Removal Tool
Adware en malware zijn twee van de meest bijtende dingen die u op uw pc kunt hebben. Om voor de hand liggende redenen moet u ze zo snel mogelijk verwijderen. We raden aan om AdwCleaner (van Malwarebytes) te gebruiken, een betrouwbare en werkende tool om adware van je computer te verwijderen. Aan de andere kant moet u een hulpprogramma voor het verwijderen van malware op Windows 10 PC en scan het hele systeem ermee.
15. Werk het stuurprogramma voor de netwerkadapter bij
Als u een oud stuurprogramma voor de netwerkadapter op uw computer hebt geïnstalleerd, wordt aanbevolen om bij te werken naar de nieuwste beschikbare versie. Volg daarvoor deze stappen:
1: druk op Win + X en selecteer Apparaat beheerder uit het menu.
2: Vouw het Netwerkadapters, klik met de rechtermuisknop op het stuurprogramma van de netwerkadapter en selecteer Update stuurprogramma.

3: Kies de Zoek automatisch naar stuurprogramma's optie als u op internet naar de driverupdate wilt zoeken. De laatste optie, Zoek op mijn computer naar stuurprogramma's, helpt u bij het selecteren van de driver als deze al op uw computer staat.

Kies daarom dienovereenkomstig en volg de instructies op het volgende scherm als er een update beschikbaar is.
16. Schakel Limiet reserveerbare bandbreedte uit
1: druk op Win + R Typ om de prompt Uitvoeren te openen gpedit.mscen druk op de Enter knop.
2: Navigeren naar-
Computerconfiguratie> Beheersjablonen> Netwerk> QoS-pakketplanner3: Dubbelklik op het Beperk de reserveerbare bandbreedte instelling, kies het Niet ingesteld optie en klik op de OK knop.

17. Stel het Auto-afstemmingsniveau van het ontvangstvenster in op Normaal
Microsoft heeft deze functionaliteit toegevoegd om de prestaties van apps en services voor het ontvangen van TCP-gegevens te verbeteren. Standaard wordt de status weergegeven als Normaal. Als u het echter eerder hebt gewijzigd, bestaat de kans dat u een traag internetprobleem krijgt in Windows 10. Daarom kunt u met de volgende stappen de huidige status controleren en deze instellen op de fabrieksinstellingen.
1: Zoeken naar opdrachtprompt in het Startmenu, en klik op het corresponderende Als administrator uitvoeren keuze.
2: Voer de volgende opdracht in om de huidige status te kennen:
netsh interface tcp show globalAls de status van het Auto-afstemmingsniveau ontvangstvenster is ingesteld op normaal, er is niks te doen.
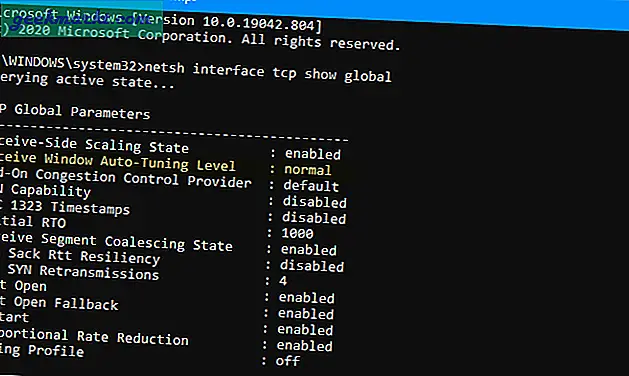
3: Als het echter iets anders is, voert u deze opdracht in:
netsh int tcp set global autotuninglevel = normalAfronden: traag internet op Windows 10
Het is een veelvoorkomend probleem bij Windows 10-gebruikers. Zoals eerder gezegd, is het echter cruciaal om eerst de hoofdoorzaak te herkennen om het probleem snel op te lossen. Deze bovengenoemde stappen omvatten echter bijna elke mogelijke oorzaak en oplossing, zodat u niet zelf iets anders hoeft te doorlopen om een traag internetprobleem op Windows 10 op te lossen.
Lezen: Oplossing voor wifi verbonden maar geen internettoegang