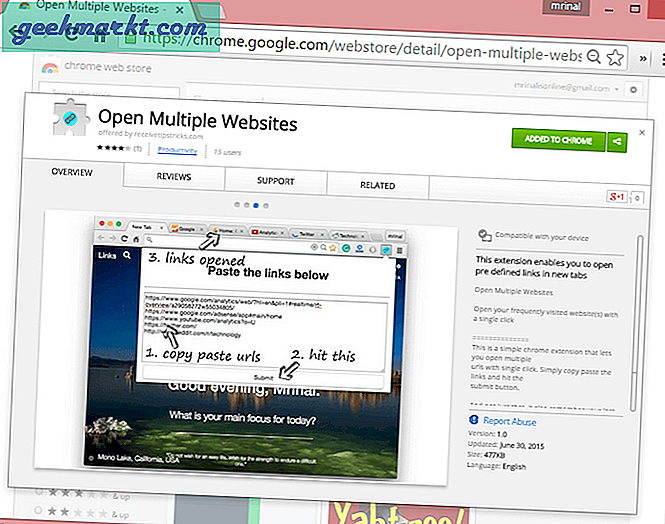Google Foto's is ongetwijfeld een van de beste back-upoplossingen voor foto's die u kunt hebben om uw afbeeldingen en video's op te slaan. Foto's zijn niet langer gratis, maar nog steeds een solide optie. Dankzij functies zoals Google Lens, overzichtelijke gebruikersinterface,soepele animaties, auto-album, enz.,Google Foto's is de afgelopen jaren veel verbeterd. Als duizenden mensen van over de hele wereld, als u al uw afbeeldingen naar Google Foto's heeft geüpload, maar nu afbeeldingen van Google Foto's wilt downloaden of opslaan op uw computer, kunt u dit als volgt doen.
Hoewel je het kuntverwijder Google Foto's zonder het te verliezen op de lokale opslagSoms kan deze handleiding van pas komen als u de afbeeldingen niet op uw computer hebt staan. Laten we aannemen dat u enkele foto's van vorig jaar of een bepaald verjaardagsfeestje wilt downloaden en delen. Als u die foto's niet op uw computer heeft, kunt u binnen enkele ogenblikken foto's van Google Foto's naar uw pc downloaden.
Al deze methoden (behalve de laatste) zijn compatibel met Windows, Mac of andere platforms ter informatie.
Individuele Google-foto's downloaden naar uw computer
Soms wil je misschien niet alle afbeeldingen downloaden die je in Google Foto's hebt opgeslagen. In plaats daarvan wilt u een specifieke foto naar uw computer downloaden. Volg de onderstaande stappen als dat uw vereiste is.
1: Open de officiële website van Google Foto's en log in op uw Google-account.
2: Zoek de foto die u wilt downloaden en plaats een vinkje om deze te selecteren.
3: druk op Shift + D om te beginnen met downloaden.
U kunt ook op de afbeelding klikken om deze te openen> klik met de rechtermuisknop op de afbeelding> selecteer het Sla afbeelding op als optie en sla de foto dienovereenkomstig op.

Hoewel deSla afbeelding op als optie wordt weergegeven in Google Chrome, kunt u een soortgelijk alternatief ook in andere browsers vinden.
In plaats van een sneltoets kunt u een foto selecteren, op het menupictogram met drie stippen klikken en hetDownloadenoptie ook.

Een snelle manier om een individuele afbeelding van Google Foto's naar uw computer te downloaden. Maar misschien wilt u alle foto's tegelijk downloaden.
Daarvoor is Google Takeout een betere oplossing. Google Takeout is een tool om uw gegevens uit uw Google-account te exporteren. U kunt uw gegevens gratis exporteren vanuit elke Google-service, zoals Agenda, Contacten, Google Cloud Search en Google Foto's.
Alle Google-foto's downloaden en opslaan op uw computer
Volg deze stappen om aan de slag te gaan:
1: Open de Google Takeout-website en log in op uw account.
2: Standaard selecteert het alles om te downloaden. U moet op het Deselecteer alles knop.

3: Blader vervolgens naar beneden om het Google Foto's optie en vink het bijbehorende selectievakje aan.
4: Zorg ervoor dat het is geselecteerd alsAlle fotoalbums inbegrepen. Klik anders op de respectieve knop voor elk album dat erin wordt vermeld.

5: Scroll naar beneden en klik op het Volgende stap knop.
6: Klik op deBezorgmethodevervolgkeuzelijst en selecteer een bezorgmethode. Gebruikers kunnen elke beschikbare methode kiezen, zoals Stuur downloadlink via e-mail, Toevoegen aan Drive, Toevoegen aan Dropbox, Toevoegen aan OneDrive,enToevoegen aan box. Hangt af van welke cloudservice u gebruikt of waar u Google Foto's wilt downloaden.
U moet uw cloudopslagaccount verbinden met Google Foto's voor het geval u een van de laatste drie downloadopties kiest. Als u uw afbeeldingen echter op uw pc wilt hebben, kunt u beter hetStuur een downloadlink via e-mailkeuze.

7: Zorg ervoor dat het Frequentie is ingesteld als Exporteer er een.
8: Laat de andere instellingen ongewijzigd en klik op het Maak een export knop.
9: U wordt begroet met een bericht met de tekst Google maakt een kopie van bestanden van Google Foto's.
10: Als u klaar bent, ontvangt u een e-mail met een link om uw bestand met alle Google Foto's-afbeeldingen te downloaden.
Hoe een bepaald album van Google Photos naar een computer te downloaden
Soms wilt u misschien een bepaald album downloaden van Google Foto's naar de computer. Stel dat u alle afbeeldingen van het feest van vorige maand wilt hebben. Op zo'n moment helpen deze volgende stappen:
1: Open Google Foto's in uw browser en schakel over naar hetAlbums sectie van de linkerzijbalk.

2: Selecteer alle afbeeldingen die u wilt downloaden. Sla deze stap over als u een heel album wilt downloaden.
3: Klik op het menupictogram met drie stippen in de rechterbovenhoek en selecteer hetDownload alleskeuze.

Alle afbeeldingen van uw geselecteerde album worden onmiddellijk gedownload.
Lezen: Hoe Google Fotoalbums op mobiel te downloaden
Hoe Google-foto's van een bepaald tijdsbereik te downloaden
Stel dat u alle afbeeldingen vanaf januari 2020 wilt downloaden en op uw computer wilt opslaan. Volg in dat geval deze stappen:
1: Open het startscherm van Google Foto's en navigeer naar de gewenste tijdstempel.
2: Beweeg uw muisaanwijzer over de datum en plaats een vinkje. Het selecteert binnen enkele ogenblikken alle afbeeldingen uit die tijd. Het probleem is echter dat niet alle foto's van een maand tegelijk worden geselecteerd. U moet alle sets handmatig kiezen op basis van de datums.

3: Klik op het menupictogram met drie stippen en selecteer hetDownloadenkeuze.
Afgezien hiervan kunt u alle foto's uit een bepaald tijdsbereik downloaden met Google Takeout. Het is echter niet mogelijk om een bepaalde maand, datum of week te kiezen. In plaats daarvan kunt u alleen een heel jaar selecteren.
Gebruik RaiDrive om alle Google-foto's naar de computer te downloaden
RaiDrive is software van derden waarmee Windows-gebruikers alle Google Foto's-afbeeldingen in één keer op hun computer kunnen downloaden. Of je nu vijftig- of vijfhonderd afbeeldingen hebt, het is mogelijk om ze allemaal tegelijk te downloaden.
Volg deze stappen om deze tool te gebruiken:
1: Download RaiDrive op uw Windows-pc en installeer het. Klik na het openen van de app op hetToevoegenknop.
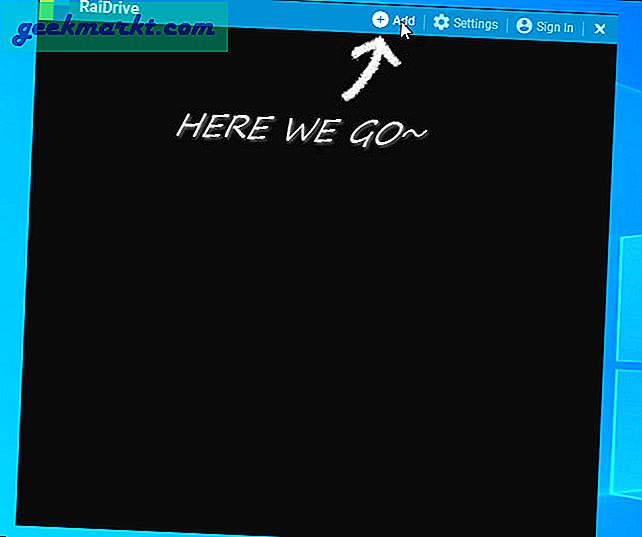
2: Selecteer Google Foto's Kies een stationsletter in de lijst en klik op het OK knop.
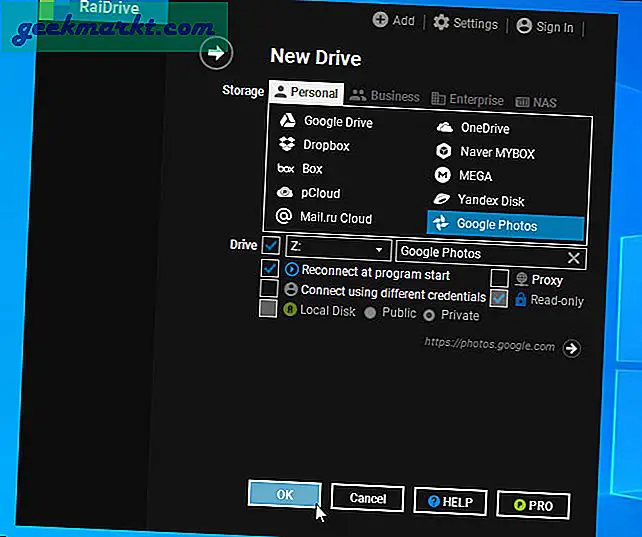
3: Het opent de standaardbrowser op uw computer zodat u zich kunt aanmelden bij uw Google Foto's-account. Voer de accountgegevens in om RaiDrive toegang te geven tot uw Google Foto's-account.
4: Als u klaar bent, kunt u het netwerkstation vinden in Deze pc of Bestandsverkenner. Klik erop om door verschillende mappen te navigeren en uw Google Foto's op uw computer te krijgen.

U kunt uw afbeeldingen en video's naar een ander station kopiëren en plakken.
Afronden: waarom Google-foto's downloaden en opslaan op de computer
Zoals we eerder hebben opgemerkt, is Google Foto's niet gratis en moet u mogelijk van tijd tot tijd wat ruimte vrijmaken. Het is een goed idee om afbeeldingen en video's die zijn opgeslagen in Google Foto's naar uw computer te downloaden. HDD's / SSD's zijn goedkoper.
Dit zijn alle mogelijke manieren om Google Foto's te downloaden en op te slaan op uw Windows- en Mac-computer. Als u volledige gegevens in één bestand nodig heeft, is het beter om de Google Takeout-tool te gebruiken om de klus te klaren. Het duurt echter even, afhankelijk van het aantal afbeeldingen of video's dat u heeft. Aan de andere kant heeft RaiDrive ook wat tijd nodig om alle afbeeldingen op je computer weer te geven.
Lezen: 6 manieren om Google-foto's over te zetten van het ene account naar het andere