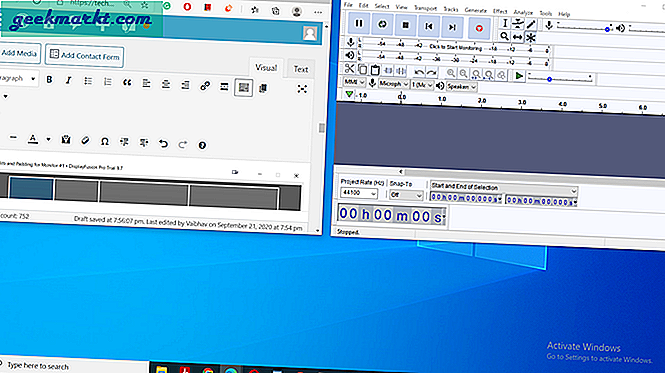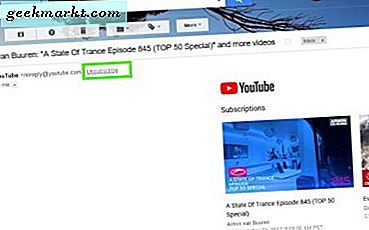
Tekst opmaken is een belangrijk gebied van online schrijven dat een groot verschil kan maken voor hoe uw inhoud eruitziet. Dit heeft rechtstreeks invloed op hoe goed het wordt ontvangen en hoe benaderbaar het is. Het beheersen van de standaard tekstopmaak is een belangrijke vaardigheid voor iedereen die online werkt. Deze zelfstudie gaat over het bewerken van basistekst, zoals het doorhalen van tekst in Gmail en andere gebruikerstrucs.
Omdat Gmail en Google Documenten hetzelfde platform gebruiken, kunnen veel opties worden gebruikt in Documenten, Spreadsheets en e-mail, zodat u slechts één keer hoeft te leren. Ik laat je niet alleen zien hoe je tekst in Gmail kunt doorhalen, maar laat je ook zien hoe je het kunt blokkeren, markeer het en vervolgens hoe je je kunt afmelden voor marketing-e-mails en de voorbeeldmodus in Gmail kunt inschakelen.
Doorstreping van tekst in Gmail
Ik noem met name de doorgestreepte tekst in Gmail omdat de huidige versie niet in staat is om deze tekst uit te voeren. Hoewel we niet vaak doorhalen gebruiken, is het vaak de enige manier om iets te benadrukken, dus het is een nuttige vaardigheid om te leren.
In Office gebruikt u alleen de doorhaaloptie in het lint. In Gmail is het niet zo eenvoudig. In feite kun je het helemaal niet in Gmail doen. Je moet je tekst opmaken in Documenten en deze kopiëren en in Gmail plakken.
- Log in op Google Docs.
- Start een nieuw document en typ uw tekst erin.
- Selecteer de tekst die u wilt slaan.
- Selecteer Formaat en Doorhalen.
- Kopieer de tekst naar Gmail.
Het is een beetje ingewikkeld, maar het klopt. Zolang je Gmail niet hebt geconfigureerd om alleen platte tekst te verzenden, moet de opmaak behouden blijven.
Je kunt tekst niet doorhalen in Gmail, maar je hebt wel enkele opmaakopties. Je hebt Rich Text ingeschakeld in je instellingen, maar eenmaal klaar, kun je vervolgens aanpassen hoe e-mails er met gemak uitzien.

Vetgedrukte tekst in Gmail
Bolding-tekst zorgt ervoor dat het opvalt. Of je er de aandacht op wilt vestigen, het wilt benadrukken of het gemakkelijk wilt vinden, vetgedrukte tekst is een effectieve manier om snel je betekenis over te brengen.
- Open Gmail en selecteer Opstellen.
- Selecteer de onderstreepte A naast Verzenden in het opstelvenster om toegang te krijgen tot tekstopties.
- Selecteer de tekst die u wilt vet en selecteer de B in het venster.
U kunt ook dynamisch vetgedrukte tekst plaatsen door deze te markeren en op Ctrl + B te drukken.
Markeer tekst in Gmail
Markering wordt zelden gebruikt in e-mail buiten een kantooromgeving, maar het is mogelijk als u het wilt gebruiken.
- Open Gmail en selecteer Opstellen.
- Selecteer de tekst die u wilt markeren in het venster opstellen.
- Selecteer de onderstreepte A naast Verzenden in het opstelvenster om toegang te krijgen tot tekstopties.
- Selecteer de onderstreepte A in de pop-upbalk om kleuropties te selecteren.
- Selecteer een achtergrondkleur in het linkerdeel van het paneel.
Het linker kleurenpalet verandert de achtergrondkleur terwijl de rechterkant de tekstkleur verandert. Je kunt deze dynamisch aanpassen als dat nodig is.

Snel afmelden
Als ongewenste e-mail voorbij het filter van Gmail komt, of als je je hebt geabonneerd op een e-mail en deze niet langer wilt, kun je de link voor afmelden zoeken in de e-mail of je kunt vals spelen. Gmail begrijpt hoe frustrerend het kan zijn om voortdurend rommel te ontvangen, waardoor het eenvoudig is om je af te melden.
- Open de e-mail in Gmail.
- Selecteer de link Abonnement opzeggen door de afzender bovenaan.
- Je wordt afgemeld.
Hoewel sommige marketing-e-mails eenvoudig kunnen worden uitgeschreven, begraven sommigen de link waar het moeilijk te vinden is om te voorkomen dat u dit doet. Dit is een snelle manier daarrond.
Schakel Gmail-voorbeeld in
Gmail is een betrouwbare taak om je inbox te beheren en biedt de tools om meer te doen. Een cool ding dat Outlook heeft, is het voorbeeldvenster waarin u een e-mail kunt scannen voordat u deze correct opent. Hiermee kunt u niet alleen zien wat het bevat, maar ook geen ontvangstbevestigingen of malware activeren als deze in de e-mail zijn opgenomen.
Om Gmail-voorbeeld in te schakelen, moeten we naar Labs gaan.
- Open Gmail en selecteer het pictogram tandwielpictogram aan de rechterkant.
- Selecteer Instellingen en het tabblad Labs.
- Selecteer het Preview Lab en schakel het in.
- Selecteer Opslaan onderaan de pagina.
- Ga terug naar je Inbox en gebruik het gemarkeerde pictogram om een voorbeeld in te schakelen.
Nu kunt u een voorbeeld van uw e-mails bekijken, net zoals in Outlook.
Dat zijn slechts een paar handige trucs die Gmail veel gemakkelijker in gebruik kunnen maken. Ik hoop dat ze helpen!