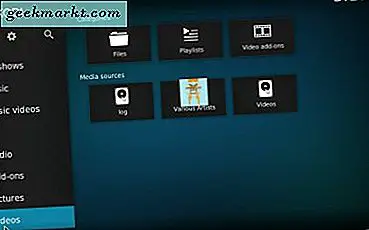Sommige beeldbewerkingssoftware heeft opties waarmee u afbeeldingen kunt samenvoegen. Daarmee kun je twee of meer afbeeldingen samenvoegen. Dat gebeurt meestal met hun opties voor laagjes waarmee u meerdere afbeeldingen kunt combineren met verschillende overvloeimodi en hellingshulpmiddelen. Zo meng je afbeeldingen met de freeware Paint.NET.
Als je Paint.NET niet hebt, voeg je het toe aan Windows 10, 8 of 7 door op paint.net 4.0.10 op deze pagina te klikken. Dat zal zijn setup opslaan in een gecomprimeerde zip, die je kunt unzippen in Win 10 door de map in File Explorer te openen en Alles uitpakken te selecteren. Ren door het installatieprogramma en open vervolgens het venster van de software in de onderstaande snapshot.

Meng afbeeldingen met de mengmodes van Paint.NET
Klik op Bestand > Openen en selecteer een afbeelding om te openen. Klik vervolgens op Lagen > Importeren uit bestand en selecteer een andere afbeelding om te openen in een tweede laag. De eerste afbeelding die wordt geopend, is de achtergrondlaag.
Open nu het venster Lagen in de momentopname direct hieronder door op de knop Lagen rechtsboven in het venster te klikken. U kunt ook op de sneltoets F7 drukken om deze te openen. Dat toont u alle lagen die u hebt ingesteld.

De afbeelding onderaan het venster is de achtergrondlaag. U kunt dit echter altijd wijzigen door de miniatuur voor de achtergrondafbeelding te selecteren en op de knop Move Layer Up te drukken. Dat wisselt de twee lagen om, zodat de vorige achtergrond de voorgrondlaag wordt.
Klik op de selectievakjes naast beide afbeeldingen als ze nog niet zijn geselecteerd. Zorg er vervolgens voor dat u de afbeeldingsminiatuur bovenaan het Lagen-venster selecteert met de cursor zoals in de bovenstaande opname. Klik op de knop Eigenschappen in de rechterbenedenhoek van het venster om Laageigenschappen in de onderstaande momentopname te openen.

Dat venster bevat een streep Dekking . De balk heeft een standaardwaarde van 255, zodat er geen transparantie van de lagen is. Nu kun je dat veranderen door de balk verder naar links te slepen, zoals te zien is in de onderstaande shot.

Door de schuifregelaar naar het midden van de balk te slepen, zoals hierboven, worden de twee afbeeldingen effectief samengevoegd. Hoe verder u de schuifbalk van de balk sleept, hoe transparanter de laag wordt. Als u die balk helemaal naar links sleept, vervangt de achtergrondafbeelding de voorgrondafbeelding.
Paint.NET bevat maximaal 14 alternatieve overvloeimodi voor lagen. U kunt deze selecteren door op het vervolgkeuzemenu Modus te klikken. De software voegt het overvloei-effect toe aan de gehele laag.

Nu kunt u met die overvloeimodi experimenteren door ze in het menu te selecteren. U kunt bijvoorbeeld Vermenigvuldigen selecteren in het vervolgkeuzemenu Modus. Dat is in wezen een donkere mengmodus dan de standaardinstelling.
Als alternatief kunt u lichtere overvloeimodi selecteren. Het scherm is meer een tegenovergestelde overvloeimodus dan Vermenigvuldigen, omdat het het mengen lichter maakt. De lichtmodus mengt de lagen met de lichtste pixels.
Sommige overvloeimodi zullen de kleurenschema's van de lagen aanzienlijk veranderen. Verschil en ontkenning zijn twee modi die kleuren verdonkeren en oplichten. In de onderstaande opname heb ik de instelling Verschil geselecteerd om de laagkleuren donkerder te maken.

Afbeeldingen mengen met het gereedschap Verloop
De overvloeimodi in het venster Layer Properties zijn niet bijzonder flexibel. Ze passen de menging toe op de hele laag. Als u op zoek bent naar een manier om overvloeien toe te passen op een kleiner deel van de laag, bekijk dan het gereedschap Verloop .
U kunt een aantal verloopbewerkingen toepassen op een aantal lagen. Wanneer u twee lagen hebt ingesteld om te bewerken, zoals hierboven beschreven, klikt u op Hulpprogramma en Verloop . Dat opent een nieuwe werkbalk met verschillende opties zoals hieronder.

De werkbalk bevat verschillende alternatieve overvloeimodi. Selecteer de optie Lineair, wat een goede optie is voor het toepassen van overvloeien op een halve laag. Klik vervolgens op de knop Kleurmodus, rood omcirkeld in de momentopname direct boven en schakel over naar de transparantiemodus . Merk op dat u ook de afbeelding bovenaan het Lagen-venster moet selecteren om deze opties te laten werken.
Beweeg de cursor vervolgens helemaal links van de afbeelding en klik met de linkermuisknop met de muis. De achtergrondlaag wordt dan zichtbaar en u ziet een kleine cirkel aan de linkerkant van de afbeelding. Beweeg de cursor over die cirkel, houd de linkermuisknop ingedrukt en sleep de tweede kleine cirkel naar het midden van de afbeelding. Dat zou een overvloei-effect moeten genereren dat vergelijkbaar is met het hieronder getoonde effect. Druk op de knop Voltooien op de werkbalk om de bewerking toe te passen.

Hierdoor is het overvloeien op de linkerhelft van de laag effectief toegepast. U kunt de overvloeiing toepassen op de hele laag door de tweede cirkel helemaal naar de rechterrand in het midden te slepen. Of u kunt de rechterhelft van de laag mengen door de cirkel aan de linkerkant van de afbeelding naar de tegenoverliggende rand te verplaatsen. Verplaats de cirkel aan de linkerkant van de afbeelding naar de boven- of onderrand om de bovenste en onderste helft van de laag samen te voegen.

Als je beide cirkels naar het midden van de afbeelding sleept, heb je een effect dat lijkt op het effect direct daaronder. Dat voegt de beelden samen met weinig transparantie. Als zodanig, hoe verder je de cirkels van elkaar sleept, hoe groter de transparantie.

Diamant is een alternatieve mengoptie op de werkbalk. Hiermee kunt u een gedeelte van de voorgrondafbeelding met de achtergrondlaag in een ruitvorm mengen. Selecteer Diamant op de werkbalk en klik met de linkermuisknop op een gebied van de voorgrondafbeelding om op te gaan in de achtergrondlaag.
Vervolgens ziet u de achtergrondlaag en kunt u een tweede cirkel van het geselecteerde punt slepen om de diamant uit te vouwen, zoals hieronder. De transparantie neemt ook toe als u de tweede cirkel wegsleept van het geselecteerde punt. U kunt dus nog steeds veel van de lagen samenvoegen met deze optie.

De optie Radiaal is vergelijkbaar met Diamond, behalve dat deze een transparante cirkel op de achtergrondafbeelding toepast. U kunt dus een deel van de voorgrondlaag in de cirkel opnemen. De optie werkt precies hetzelfde als Diamond wanneer u deze toepast door een punt voor de eerste kleine cirkel te selecteren en vervolgens de tweede ervan weg te slepen om de transparantie uit te breiden en te vergroten.

U kunt nu meerdere afbeeldingen samenvoegen of samenvoegen met de overvloeimodi in het venster Lageneigenschappen van Paint.NET of de Gradient- tool van de software. Als u afbeeldingen selecteert die elkaar effectief kunnen overlappen en vergelijkbare kleurenschema's hebben, kunnen dit geweldige bewerkeffecten zijn.