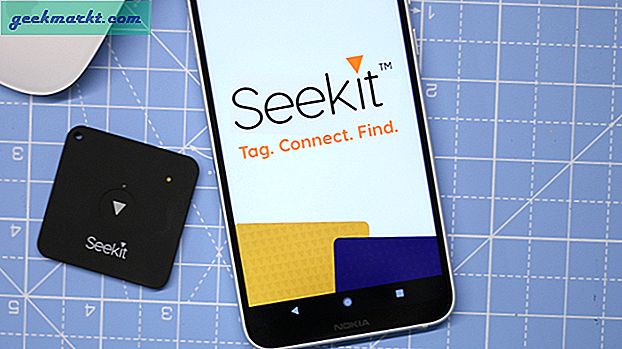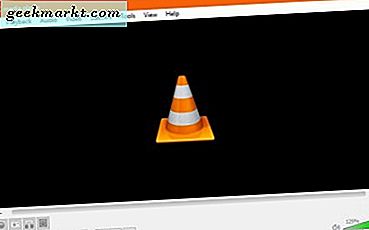Windows 10 heeft aanzienlijke verbeteringen als het gaat om snelheid en stabiliteit. Als u uw systeem echter intensief gebruikt terwijl u tussen verschillende applicaties wisselt, apps installeert en verwijdert en helemaal niet opnieuw opstart, kan uw Windows 10-pc na verloop van tijd langzamer worden. Dit geldt met name als u een oud systeem gebruikt. Bovendien kan de applicatie die u dagelijks gebruikt een luchtweerstand veroorzaken, wat resulteert in langzamere bewerkingen.
Dus als u niet tevreden bent met de prestaties van uw pc, volgt u deze onderstaande stappen om de trage Windows 10-pc te versnellen.
Verwant:Het inlogscherm van Windows 10 wijzigen
Versnel langzame Windows 10-computer
Start eerst uw systeem opnieuw op
Ok, dit is het eerste dat u moet doen als u denkt dat uw Windows 10-systeem traag is of zich vreemd gedraagt. Vaker wel dan niet, kan het herstarten van uw systeem de meeste dingen oplossen, anders weet u wat uw systeem kapot heeft gemaakt.
1. Scan uw systeem op infecties
Als uw systeem traag is, zelfs nadat u het opnieuw hebt opgestart, is het volgende voor de hand liggende dat u moet doen, scannen op virussen of malware-infecties. Het goede is dat er veel gratis antivirussoftware beschikbaar is en je kunt ze allemaal gebruiken. U kunt echter ook de ingebouwde Windows Defender om infecties te scannen en te verwijderen.
Zoek hiervoor naar Windows Defender in het menu Start en open het vervolgens.

Zorg ervoor dat de virusdefinities na het openen up-to-date zijn. Als dit niet het geval is, kunt u die definities bijwerken vanaf het tabblad "Bijwerken".

Selecteer nu het keuzerondje "Volledige scan" en klik vervolgens op de knop "Nu scannen".

Afhankelijk van hoe groot uw bestandssysteem is en hoeveel bestanden er zijn, kan het scannen en eventuele problemen even duren.
2. Schakel opstartprogramma's uit
Als er geen infecties in uw systeem zijn, kunt u doorgaan met de andere verbeteringen. De eerste die u moet doen, schakelt alle onnodige opstartprogramma's op uw systeem uit. Dit komt doordat de meeste programma's die u op uw systeem installeert, zichzelf taggen en bij elke systeemstart starten.
Gelukkig is het eenvoudig om de opstartprogramma's in Windows uit te schakelen. Klik hiervoor met de rechtermuisknop op de taakbalk en selecteer vervolgens de optie "Taakbeheer.”

Nadat de taakbeheerder is geopend, navigeert u naar het tabblad "Opstarten".
Om een opstartitem uit te schakelen, selecteert u eenvoudig het programma dat u wilt stoppen en klikt u vervolgens op de knop "Uitschakelen" die onder in het venster verschijnt. Dat is het.

3. Schakel animaties uit
Als u een oud systeem met Windows 10 gebruikt, kunt u uw systeemprestaties verbeteren door de Windows-animaties uit te schakelen. Om Windows-animaties uit te schakelen, zoekt u naar "Systeem" in het startmenu en opent u het.

Klik in het systeemvenster op de link "Geavanceerde systeeminstellingen" die in het linkerpaneel verschijnt.

De bovenstaande actie opent het venster Systeemeigenschappen. Klik hier op de knop "Instellingen" in het gedeelte Prestaties.

Selecteer nu het keuzerondje "Aangepast" en schakel alle selectievakjes uit en klik vervolgens op de knop "Ok" om de wijzigingen op te slaan.

Dat is het. U heeft alle vensteranimaties in Windows 10 met succes uitgeschakeld.
4. Schakel Achtergrond-apps uit in Windows 10
Windows 10 heeft veel moderne apps die standaard zijn geïnstalleerd en sommige worden op de achtergrond uitgevoerd en verbruiken uw systeembronnen. Het kan handig zijn om die achtergrond-apps uit te schakelen. Om dat te doen, drukt u op de sneltoets "Win + I" om de app Instellingen te openen.

Navigeer hier naar 'Privacy> Achtergrondapps'.

Op het rechterpaneel ziet u de apps die op de achtergrond kunnen en worden uitgevoerd. Schakel gewoon de knop naast de app in om te voorkomen dat de app op de achtergrond wordt uitgevoerd.

Lees ook:5 manieren om breedbandgebruik in Windows te controleren
5. Vrije ruimte op de harde schijf
Als u een SSD gebruikt en uw C-schijf heeft niet meer ruimte dan kan dit leiden tot trage lees- en schrijfsnelheden, waardoor het systeem een beetje traag wordt. Om schijfruimte vrij te maken, zoekt u "Schijf opruiming”In het startmenu en open het.

Selecteer nu het C-station in het vervolgkeuzemenu en klik op de knop "Ok".

Nadat de scan is voltooid, selecteert u alle selectievakjes onder "Te verwijderen bestanden" en klikt u vervolgens op de knop "Ok".

Dat is het. Als u ook bestanden wilt wissen die door Windows zijn gemaakt, klik dan op "Systeembestanden opschonen" in het venster Schijfopruiming.
6. Verwijder ongebruikte programma's
Als je een nieuwe pc hebt gekocht van bedrijven als Dell, HP, enz .., dan zit er misschien wat bloatware in. Anders dan dat, als u uw pc lang genoeg gebruikt, heeft u mogelijk veel software geïnstalleerd. Dus het verwijderen van die ongewenste software kan uw systeem helpen.
Om een programma te verwijderen, zoek naar "Programma's en onderdelen”In het startmenu en open het.

Selecteer nu de applicatie die u wilt verwijderen en klik vervolgens op de knop "Verwijderen”Verschijnen op de navigatiebalk bovenaan.

Volg gewoon de instructies op het scherm en je zou braaf moeten zijn. Als je wilt, kun je ook speciale de-installatieprogramma's gebruiken, zoals Revo Uninstaller.
7. Schakel zoekindexering uit
Als u een oude pc gebruikt, gebruikt de Indexing-service mogelijk veel bronnen en vertraagt het uw systeem. Het kan dus nuttig zijn om de Indexing-service uit te schakelen.
Om dat te doen, drukt u op "Win + R", typt u "services.msc" en drukt u op de enter-knop.

Zoek nu en klik met de rechtermuisknop op de service "Windows Search" en selecteer vervolgens de optie "Eigenschappen".

Selecteer hier de "Uitgeschakeld" in het drop-down menu, klik op de knop "Stop" en klik vervolgens op de knop "Ok" om de wijzigingen op te slaan.

Dat is het. U heeft de Indexing-service uitgeschakeld. Als u het opnieuw wilt inschakelen, wijzigt u eenvoudig de opties terug naar "Automatisch" en klikt u vervolgens op de knop "Start" om de indexeringsservice te starten.
8. Verbeter de energie-instellingen
Windows gebruikt standaard het gebalanceerde energiebeheerschema. Als u een laptop gebruikt die niet op het stopcontact is aangesloten, kan Windows het energiebeheerschema wijzigen in de energiebesparingsmodus, wat op zijn beurt uw systeem vertraagt.
Om dit op te lossen, kunt u het energiebeheerschema wijzigen in 'Hoge prestaties'. Zoek om te beginnen naar Energiebeheer in het startmenu en open het.

Selecteer nu het keuzerondje "Hoge performantie”En je bent klaar om te gaan.

Houd er echter rekening mee dat wanneer u de optie eenmaal hebt geselecteerd, Windows zich alleen richt op prestaties in plaats van op energiebesparing.
9. Gebruik CCleaner om uw systeem schoon te maken
Het opschonen van het Windows-register, geheugendumps, bestandsfragmenten, cache, enz .., kan je systeem helpen versnellen. Om die bestanden op te schonen, kun je CCleaner gebruiken.
Dus installeer de CCleaner en open deze. Klik nu op de knop 'Analyseren'.

Klik hier op de knop "Run Cleaner" om die ongewenste bestanden te verwijderen.

U kunt het register ook op dezelfde manier opschonen via het tabblad "Register" dat in het linkerdeelvenster verschijnt.
10. Scan en los problemen op
Als u denkt dat het probleem bij hardware of andere apparaten ligt, kunt u de ingebouwde probleemoplosser gebruiken om die problemen op te sporen en op te lossen. Zoek hiervoor naar "Probleemoplossing" in het startmenu en open het.

Klik nu op de link "Hardware en geluiden".

Zoek hier en dubbelklik op de optie "Hardware en apparaten".

Volg nu de instructies op het scherm om de problemen op te sporen en op te lossen.

Afsluiten
De bovenstaande stappen zouden uw pc-prestaties aanzienlijk moeten verbeteren. Maar software-optimalisatie kan tot bepaalde limieten oplopen met de hardware-upgrades. Overweeg dus om te upgraden naar SSD, dit zal de opstarttijd voor het besturingssysteem en de algehele lees- en schrijfsnelheid drastisch verhogen. De meeste laptops kunnen tegenwoordig een SSD-station bevatten door de behuizing van het cd-station te vervangen. En je kunt de SSD als secundaire schijf gebruiken, samen met je gewone harde schijf.
Evenzo, als uw computer vastloopt tijdens het schakelen tussen twee applicaties of wanneer u de Google Chrome-browser gebruikt (die erg veel RAM-geheugen heeft), overweeg dan om uw RAM. Soms vertraagde de computer ook door overmatige verwarming. Dus als je een oude computer hebt, is de kans groot dat de stofdeeltjes in de ventilatieopeningen de luchtstroom belemmeren. Om dit op te lossen, opent u uw computer en gebruikt u een luchtblaaspistool om de stofdeeltjes te verwijderen. Als u niet zeker weet hoe u het moet doen, breng het dan naar een computerreparatiewerkplaats in de buurt.
Ik hoop dat dit helpt en reageer hieronder om uw mening en ervaringen te delen over het gebruik van de bovenstaande methoden om de trage Windows 10-pc te versnellen.
Lees ook:Handige software voor Windows-computers