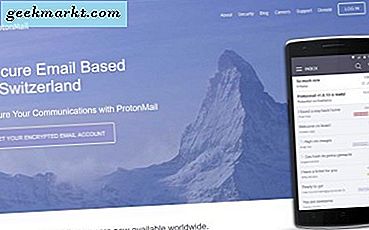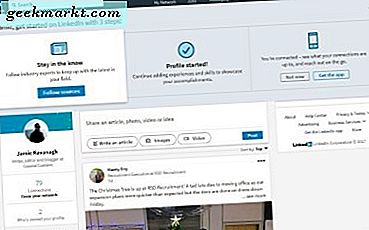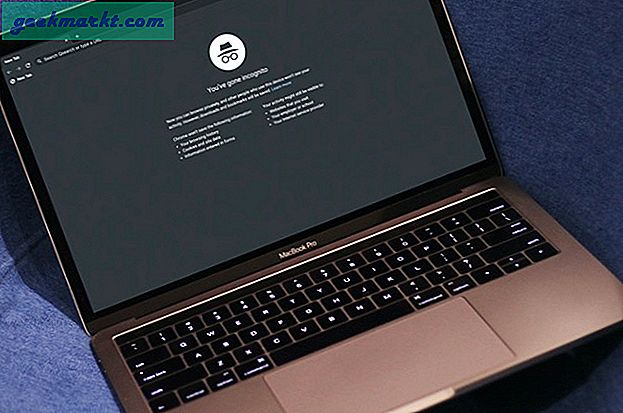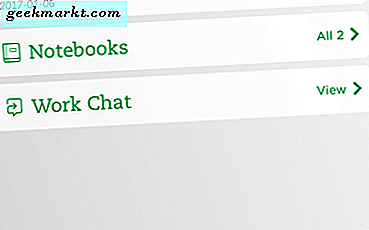Tasker is een krachtige automatiseringsapp. Maar het komt met een steile leercurve. Beginners vinden het vaak een beetje overweldigd.
Maar geloof me, het is niet zo ingewikkeld als je denkt. Als je de basis eenmaal goed hebt, kun je ervoor zorgen dat het voor je werkt. We hebben eerder gesproken over een eenvoudig tasker-profiel. En in dit bericht zullen we er nog meer zien, zowel voor beginners als voor gevorderde gebruikers.
Dit bericht maakt deel uit van de beste Tasker-profielenreeks, je kunt deel 1 en deel 3 hier vinden.
Verwant:15 beste Tasker-plug-ins om uw Android volledig te automatiseren

Beste Tasker-profielen
De eerste 5 profielen komen aan bod in deze video (onderaan). En ik raad het ten zeerste aan om ernaar te kijken.
Profiel # 1. Zeg WhatsApp-melding
Omschrijving - Als u een WhatsApp-bericht ontvangt terwijl het display is uitgeschakeld. Uw telefoon spreekt de naam van de afzender uit, zoals: WhatsApp-bericht van John. Dit profiel is handig tijdens het rijden.
Profiel
Context 1> Klik op + teken> Ga naar gebeurtenis> zoek naar melding> selecteer WhatsApp uit de lijst
Context 2> Klik op + teken> Staat> Weergave> Weergavestatus> Uit
Taak
Actie 1.> Diversen> Zeggen> Typ ‘New WhatsApp% NTITLE’ onder het tekstveld
Profiel # 2. Achtergrond automatisch wijzigen
Omschrijving - Uw telefoon zal de achtergrond automatisch elke 2 uur veranderen.
Verzamel voordat we beginnen al uw afbeeldingen (die u als achtergrond wilt instellen) onder één map. Ze moeten dezelfde bestandsextensie hebben voor alle afbeeldingen en de bestandsnaam moet een reeks volgen zoals IMG01, IMG02 enzovoort.
Profiel
Context 1> Tijd> Stel de ‘van’ en ‘tot’ waarde naar wens in en herhaal elke 2 uur.
Context 2> Staat> Weergave> Weergavestatus> AAN
Taak
Actie 1> Variabele> Variabele Willekeurig> geef een naam aan uw variabele, laten we zeggen% willekeurig, min = 1, Max = totaal aantal afbeeldingen dat u heeft
Actie 2> Weergave> Achtergrond instellen> plak het pad van uw map, gevolgd door% willekeurig en vervolgens afbeeldingsextensie. Het zou er bijvoorbeeld ongeveer zo uit moeten zien sdcard / DCIM / Camera / IMG% Random.png
Profiel # 3 Uitleenmodus
Beschrijving - Als je je telefoon aan je vriend uitleent en hij / zij probeert je persoonlijke dingen te openen (zoals Facebook-berichten), dan piept de telefoon en in plaats van de app te openen, gaat hij naar het startscherm. (Zie geavanceerde video)
Profiel
Context 1> Applicatie> Selecteer uw privé-apps
Taak
Actie 1> Apps Ga naar huis
Actie 2> Waarschuwing> Pieptoon
Actie 3> Flash> Voer het bericht in.
Profiel # 4 Pomodoro Mode
Beschrijving - Wanneer je op je Android tikt via NFC-tags, begint de timer van 25 minuten. Tijdens deze 25 minuten concentreer je je op je werk. Om afleiding te voorkomen, schakelt Tasker alle meldingen UIT. Na 25 minuten beginnen uw meldingen opnieuw.
Update: nu ben ik nu verhuisd naar de ClearFocus-app. Het onthoudt ook de taak.
Profiel
Om dit profiel te starten, gebruiken we NFC-tags en de applicatie genaamd trigger.
Taak
A1> Zeg> ‘Pomodoro-modus actief, werk nu’
A2> Plug-in> Melding UIT (u moet deze plug-in downloaden)
A3> Taak> Wachten> stel de timer in op 25 min
A4> Zeg> ‘Pomodoro-modus gedeactiveerd, neem 5 minuten pauze’
A5> Plug-in> Melding inschakelen
A6> Zeg> ‘Tik op je telefoon tegen NFC om Pomodoro te starten’
Profiel # 5 Wie speelt met mijn telefoon
Omschrijving - Als er meerdere, onsuccesvolle inlogpogingen zijn, zal uw apparaat een discrete foto maken, deze vervolgens instellen als achtergrond en een waarschuwing laten knipperen.
Je zal moeten:
1. Download de plug-in voor veilige instellingen van Google Play. Geen root nodig.
2. Verleen toestemming aan Tasker en beveiligde instelling om toegang te krijgen tot uw vergrendelingsscherm. Ga naar instelling> apparaatbeheer.
3. Sta Tasker toe om externe apps te gebruiken. Ga naar voorkeur> divers> vink ‘Externe toegang toestaan’ aan
Profiel
Context 1> Staat> Plug-in> Veilige instelling> Configureer het door op het kleine potloodsymbool te tikken> staat> mislukte inlogpogingen> max. Waarde 4> vinkje ‘apparaatbeheerder ingeschakeld’> opslaan.
Taak
A1> Media> Foto maken> selecteer camera aan de voorkant, geef een bestandsnaam op die je wilt - zeg maar ‘foto’ en vink ‘invoegen in de galerij’ en de optie ‘discreet’ aan.
A2> Weergave> Achtergrond instellen> voer het pad van de afbeelding in, standaard is deze opgeslagen op /sdcard/DCIM/Tasker/pic.jpg
A3> Zeg> Indringer gedetecteerd
A4> Alert> Flash> ‘Dit zal moeilijk uit te leggen zijn
[Profielen die niet in de video worden behandeld]
Profiel # 6 Sleep Timer
Beschrijving - Ik luister naar audioboeken voordat ik in slaap val. Maar toen ik 's ochtends wakker werd, merkte ik dat mijn afspeellijst nog steeds speelde. Maar met tasker kan ik een slaaptimer instellen. Zie gif.
Hier zullen we eerst een taak maken.
Taak
A1> Media> Media Control> selecteer onder cmd ‘stop’> ga terug
A2> Rechtsonder in het scherm ziet u een vierkant raster, tik erop en selecteer een pictogram dat u wilt. Als je klaar bent, verlaat je tasker
Op gang brengen
Om deze taak te starten zullen we de ingebouwde ‘timer’ van Tasker gebruiken. Ga naar uw widget en zoek naartaak timer. Houd de widget ingedrukt om deze naar uw startscherm te verplaatsen.
Eenmaal daar zal het Tasker starten en u vragen om de taak te koppelen. Selecteer de ‘slaaptimer’ die u zojuist heeft gemaakt. En dat is het.

Profiel # 7 Spreek uit Batterij bijna leeg
Beschrijving - Wanneer het batterijniveau onder de 10% komt, begint de telefoon dit nummer af te spelen. En schakel ook de batterijbesparingsmodus in door automatische synchronisatie, wifi, Bluetooth, enz. Uit te schakelen.
Profiel
Context 1> Staat> Vermogen> Batterijniveau> stel het gewenste batterijniveau in. Ik heb liever van = ‘9’ en tot ’10’
Context 2> Staat> Hardware> USB verbonden> Willekeurig. Vink 'omkeren' aan en ga terug
Taak
Actie 1> Media> Muziek afspelen> Plak het pad van het mp3-bestand dat u wilt afspelen.
A2> Net> Bluetooth UIT, Automatisch synchroniseren UIT, WiFi UIT

Profiel # 8 Schakel het vergrendelscherm in Home uit
Omschrijving - Thuis is uw vergrendelingsscherm uitgeschakeld. Maar als je uitgaat, wordt het vergrendelingsscherm geactiveerd.
Hiervoor heeft u een plug-in voor beveiligde instellingen nodig. En het werkt alleen met de pincode. Hoewel u geen geroote Android nodig heeft, moet u ervoor zorgen dat beveiligde instellingen toegang hebben tot het vergrendelingsscherm van uw apparaat. Zie gif.
Maak een ingangstaak met de naam ‘Vergrendelscherm UIT’ en een uitgangstaak ‘Vergrendelscherm AAN’ en we zullen ze vervolgens aan Profiel linken.
Taken
Taak -> Lockscreen AAN>Actie> Plug-in> Beveiligde instellingen> Wachtwoord / pincode> Uitschakelen> Opslaan
Taak -> Vergrendelscherm UIT> Actie> Plug-in> Beveiligde instellingen> Wachtwoord / pincode> Inschakelen> voer uw pincode in en sla de wijzigingen op
Profiel
C1> State> Net> WiFi Connected> Tik op het vergrootglas om uw thuis-SSID te selecteren. Selecteer nu de ingangstaak als Lockscreen UIT en verlaat de taak als UIT.

Profiel # 9 Waar ben je [Root]
Wanneer u een sms ontvangt met specifieke zoekwoorden, zoals ‘#locatie’. Tasker zal GPS inschakelen en antwoorden met de huidige locatie. Handig als je aan het rijden bent en niet handmatig op sms-berichten kunt reageren. Gif
Profiel
C1> Gebeurtenis> Telefoon> Ontvangen tekst> voer het codewoord in onder het inhoudsveld. Geef ook de beller op als u dat wilt.
Taak
A1> Plug-in> Beveiligde instelling> Systeem + actie> GPS> Aan
A2> Locatie ophalen> Bron - GPS
A3> Telefoon> SMS verzenden> Nummer:% SMSRF, Bericht: ik ben hier op http://maps.google.com/?q=%LOC
Profiel # 10 Jessy Pinkman!
Beschrijving: wanneer u uw apparaat in de buurt van magneten (zoals luidsprekers) brengt, wordt dit muziekbestand afgespeeld zodat het niet kapot gaat. Maar wat is het nut van dit profiel? Geen. Niet alles heeft
Maar wat is het nut van dit profiel? Nou, niets, niet alles hoeft nuttig te zijn.
Alle eer gaat naar Reddit-gebruiker farki.
Profiel
C1> Staat-> Sensor-> Magnetisch veld> van 300 tot willekeurig
Taken
A1. Verhoog het mediavolume
A2. Muziek spelen ‘Yeah B **** h! Magneten.

Conclusie
Hopelijk zullen deze profielen u aanmoedigen om meer met Tasker te doen. Maar om het ware potentieel ervan echt te begrijpen, moet u uw eigen profielen maken. Experimenteer veel. Je kunt de groepen van tasker volgen op Reddit, XDA en Google+
Als u een ‘profielverzoek’ of suggestie heeft, laat het me dan weten in de opmerkingen.
Video-tutorial voor de eerste 5 profielen.