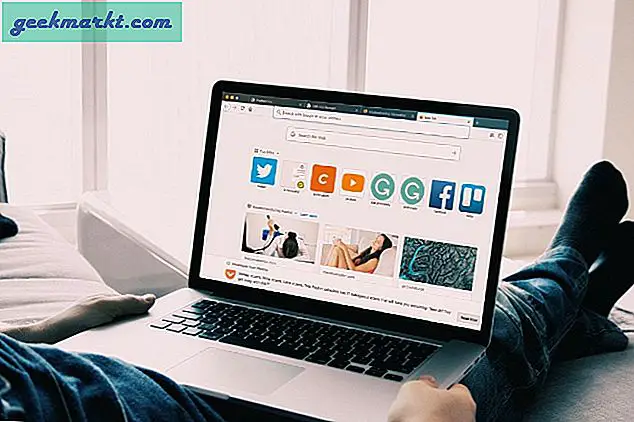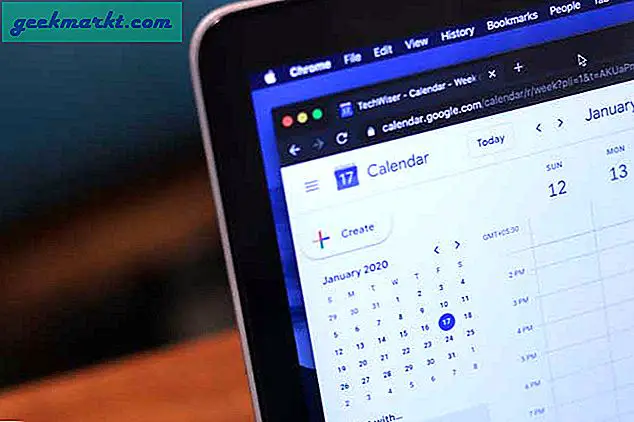U kunt niet door uw Facebook-tijdlijn blijven scrollen zonder een geanimeerde meme te bekijken. Als Facebook-pagina of groepsbeheerder moet je soms ook zo'n meme maken. Of je nu een GIF op Mac wilt maken van een video of je scherm wilt opnemen en er een GIF van wilt maken, beide zijn mogelijk. Hier zijn enkele van de beste online en offline apps die u kunt gebruiken om aan uw GIF-gerelateerde behoeften te voldoen. De volgende lijst is voornamelijk voor macOS. U kunt echtermaak GIF op Windows, Android, eniOS ook.
Beste apps om GIF op Mac te maken
We hebben hier de prijs genoemd, zodat je niet teleurgesteld raakt als je het in de Mac App Store ziet.
1. GIPHY Leg de GIF-maker vast
GIPHY Capture komt op de eerste plaats, dankzij de eenvoudige gebruikersinterface en essentiële functionaliteiten. Van het opslaan van een bestand op uw computer tot het uploaden naar de officiële GIPHY-website - alles ziet er naadloos uit. GIPHY heeft al een enorme database met geanimeerde GIF's en u kunt rechtstreeks vanuit de app die beschikbaar is voor macOS bijdragen aan deze website.

Over de functie gesproken, het laat je de schermresolutie selecteren, een snelkoppeling toewijzen om te openen en te beginnen met opnemen, enz. Hoewel je het misschien niet altijd nodig hebt, kun je tot 30 seconden van een geanimeerde afbeelding maken.
Het opnemen en maken van een GIF op Mac is eenvoudig. Begin met het selecteren van de schermresolutie en eindig met het selecteren van een bestandsnaam en pad om het bestand op te slaan. Kies ondertussen het lustype, de framesnelheid, de pixelgrootte, enz. Om voor de hand liggende redenen moet u inloggen op uw GIPHY-account om door te gaan met het uploaden van bestanden naar de officiële website.
Ontvang GIPHY Capture (gratis)
2. GIFBrewery 3
Als betaalde app biedt GIF Brewery 3 meer dan genoeg functies en opties voor dagelijks gebruik. Of het nu nodig is om uw scherm op te nemen of een clip te exporteren vanuit een videobestand op volledige grootte, het heeft alle essentiële opties. De lijst met functies wordt groter wanneer u de app opent. In eenvoudige bewoordingen kunt u videoclips importeren, de begin- en eindtijd kiezen, webcam opnemen, iPhone / iPad als videobron gebruiken, MacBook-scherm opnemen, enz.

Net als GIHPY Capture kunt u met GIF Brewery 3 het .gif-bestand op uw computer opslaan. Als u dat niet wilt doen en het ergens anders wilt opslaan, is de officiële website de oplossing voor u. De beeldkwaliteit is redelijk goed, omdat het mogelijk is om een aangepaste framesnelheid, het aantal frames, etc. in te stellen.
Ontvang GIF Brewery 3 ($ 4,99)
3. Gifox 2
Afgezien van het kiezen van een aangepaste regio, kunt u met Gifox 2 automatisch een venster selecteren. Het wordt geleverd met ‘Smart Precision’ waarmee u het scherm continu kunt vastleggen terwijl de vensterselectiemodus is ingeschakeld. Het hoogtepunt van deze app is dat het een menubalk-app is. Dat gezegd hebbende, toont het een pictogram in de bovenste menubalk, dat kan worden gebruikt om verschillende opgenomen GIF's te maken en door te nemen.

De gratis editie heeft enkele beperkingen, te beginnen met het niet-veranderbare watermerk. Het instellingenpaneel bevat een aantal standaardopties zoals selectie van framesnelheid, de lusteller, snelheidsmanager, enz. Afgezien daarvan zijn er ook enkele basisbewerkingsopties zoals bijsnijden, knippen, enz., Beschikbaar in Gifox 2. Er zijn talloze sneltoetsen beschikbaar. beschikbaar om het opnamegebied te kiezen, de venstermodus in / uit te schakelen, opname te starten / stoppen, enz. App-integratie is een andere opmerkelijke functie die ontbreekt in de meeste andere apps die in deze lijst worden genoemd.
Download Gifox 2 (gratis, in-app-aankoop)
4. Slimme GIF-maker
Het maakt niet uit of je een video hebt of je scherm wilt opnemen om er een GIF-afbeelding van te maken, Smart GIF Maker doet alles soepel. De gebruikersinterface is niet zo pakkend als andere, maar biedt alle benodigde opties, waaronder importeren, exporteren, frame toevoegen, enz. Als u meerdere frames van verschillende clips of meerdere afbeeldingen moet samenvoegen, is de optie Bewerken er voor u . Hiermee kunt u elk frame anders bewerken. Het is mogelijk om een andere frametiming, achtergrondkleur, enz. Te kiezen. Aan de andere kant speelt de optie voor tekenen uit de vrije hand de kers op de taart.

Een handige functie van Smart GIF Maker is de Preview-optie. Zoals het zegt, wordt een voorbeeld van de GIF weergegeven voordat het wordt opgeslagen, zodat u geen spijt krijgt van het toevoegen van een frame. Ten tweede kunt u alle vereiste wijzigingen aanbrengen voordat u deze naar uw vriend stuurt.
Krijg Smart GIF Maker (gratis)
5. LICEcap
LICEcap is nog een andere gratis app om GIF's op Mac te maken. Zelfs als je geen eerdere ervaring hebt, zal deze app heel eenvoudig voor je zijn. Opties zijn gemakkelijk te leren kennen. Het begint met het veranderen van de schermresolutie en framesnelheid. Daarna opent de optie Opnemen alle instellingen die de bestandsnaam, het pad, de titel enz. Bevatten. U kunt het vinkje voor "muisknop indrukken" verwijderen om de klikken te verbergen.

Als u klaar bent met deze instellingen, begint de opname onmiddellijk. Klik vervolgens op de knop Stop om de schermopname te stoppen en het bestand op het gewenste pad op te slaan zoals eerder gekozen. Het hebben van een speciaal instellingenpaneel voor het opslaan van bestanden helpt u bij het kiezen cloud opslag, USB-flashstation, enz.
Ontvang LICEcap (gratis)
GIF-convertertools
De opslag kan soms opraken en misschien wilt u geen andere app van derden installeren. Dat is wanneer deze volgende online GIF-conversietools van pas komen.
6. Keynote
De vooraf geïnstalleerde Keynote-app op Mac is niets minder dan een speciale app om GIF's op macOS te maken. Hoewel een directe optie voor schermopname ontbreekt, is het mogelijk om een videoclip te importeren en om te zetten in een GIF-bestand. Daarvoor zijn de volgende stappen verplicht om te volgen.
Klik eerst op het Invoegen> Kiezen en selecteer de video die u naar GIF wilt converteren.

Ga daarna naar Bestand> Exporteren naar> Geanimeerde GIF.

Kies vervolgens een bestandsnaam en pad waar u uw clip wilt opslaan.
7. Cloudconvert GIF-omzetter

Cloudconvert GIF Converter is een gratis online tool die bijna alles doet zoals speciale software doet op macOS, behalve het opnemen van het scherm. Dat gezegd hebbende, is het mogelijk om een video uit verschillende cloudopslag en een computer te importeren. Pas daarna de hoogte, breedte, resolutie, framesnelheid, begin- / eindtijd enz. Aan volgens uw wensen.
8. IMG2GO

IMG2GO is een online video-conversietool waarmee u gratis MP4-video naar GIF kunt converteren. Het beste is het kiezen van een video van internet, afgezien van het uploaden vanaf uw computer. Hoewel het geen optie heeft om de framesnelheid te wijzigen, kies je start- / eindtijd, lus, enz. En converteert het het bestand - dat is alles. U kunt echter de breedte, hoogte, DPI wijzigen, een kleurenfilter toepassen, enz.
9. Online-omzetter

Eenvoud - dat is het enige woord dat van toepassing is op deze website met de naam Online Converter. Het heeft geen optie om de framesnelheid, het kleurenfilter of iets anders te kiezen. Het enige dat u kunt doen, is uw bestaande video uploaden (of deze van internet kiezen), de begin- / eindtijd en framedimensie kiezen. Er wordt echter een breed scala aan videobestanden ondersteund door deze tool, en sommige zijn .mp4, .m4v, .wmv, enz.
10. EZGIF

In tegenstelling tot sommige andere online tools, wordt EZGIF geleverd met bijna alle benodigde opties om van een video een GIF op Mac te maken. De lijst begint met het kiezen van de begin- / eindtijd en gaat verder met het kiezen van de framesnelheid, afmeting, enz. Het enige nadeel van deze online tool is dat je niet meer dan 100 MB videobestand kunt uploaden. Je moet de video ook lokaal afspelen om de start- en eindtijden te kiezen.
Laatste woord: de beste gratis GIF-apps voor Mac
Er is geen one-stop-oplossing, aangezien verschillende apps verschillende functionaliteiten hebben tegen verschillende prijzen. Het is beter om ze allemaal een voor een te bekijken om de beste GIF-maker-app voor Mac te vinden.