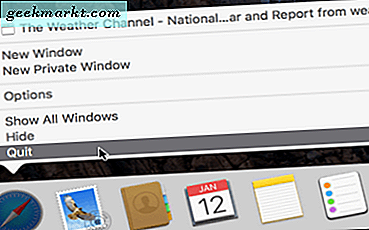iPhones worden met elke iteratie groter. Met al dat extra scherm is het echter moeilijk om met één hand alle hoeken te bereiken. Het meest voorkomende probleem waarmee ik te maken krijg, is bij het openen van het Control Center, omdat je vanuit de rechterbovenhoek naar beneden moet vegen. Bij het zoeken naar mogelijke oplossingen voor dit probleem, heb ik drie oplossingen gevonden die het openen van Control Center een fluitje van een cent maken. Laten we die eens bekijken.
1. Gebruik bereikbaarheid
Bereikbaarheid is een buitengewoon handige functie die niet veel mensen kennen. Het is bedoeld voor mensen die de bovenkant van het scherm niet kunnen bereiken. De functie bestaat al sinds iPhone 6 Plus en is alleen beschikbaar op grotere iPhones. Het is meestal standaard ingeschakeld, maar als dit niet het geval is, kunt u het handmatig inschakelen door naar te navigeren Instellingen> Toegankelijkheid> Tik op> Bereikbaarheid AAN.

Er zijn verschillende manieren om bereikbaarheid te initiëren. Voor iPhones met Face ID, Simply veeg omlaag over de onderrand van het scherm om het scherm naar beneden te halen. Nadat het scherm is uitgeschakeld, blijft het vijf seconden zo en keert het terug naar de normale grootte, tenzij u het scherm aanraakt. U kunt ook omhoog vegen op het onderrand om de bereikbaarheid terug te zetten naar de oorspronkelijke positie.

Voor iPhones met de Home-knop hoeft u alleen maar te dubbeltikken op de Home-knop om het scherm naar beneden te halen. Onthoud dat het dubbel tikken is, niet dubbel drukken.
2. Gebruik Assistive Touch
Je hebt misschien gezien dat sommige mensen een overlay-knop (een donker vierkant met een witte cirkel) op hun iPhone-scherm gebruikten, dat is ondersteunende aanraking. U kunt Assistive touch gebruiken om bepaalde acties uit te voeren door op de knop te tikken, en zoals u misschien al geraden had, kunnen we deze ook gebruiken om toegang te krijgen tot het controlecentrum.
Om het controlecentrum toegankelijker te maken, kunnen we de actie toewijzen aan Double Tap. Telkens wanneer u dubbeltikt op de Assistive Touch-knop, wordt het Control Center geopend.
Om Assistive Touch in te schakelen, opent u de app Instellingen en navigeert u naar Toegankelijkheidsinstellingen. Onder fysiek en motorisch, selecteer Touch en tik op AssistiveTouch.

Zet de schakelaar naast "AssistiveTouch" om het in te schakelen. U kunt een aangepaste actie toewijzen aan één keer tikken, dubbeltikken of lang drukken op de knop. Ik koos voor Dubbeltikken.

Dat is het, de AssistiveTouch-knop zou doorschijnend zijn wanneer deze niet in gebruik is. Zodra u dubbeltikt op de knop, wordt het Control Center voor u geopend.

3. Gebruik Back Tap
Back Tap is een nieuwe functionaliteit toegevoegd aan iPhones met iOS 14. Het detecteert een tik op de achterkant van de iPhone en voert een aangepast commando uit. Er zijn veel verschillende acties die kunnen worden toegewezen aan dubbeltikken of driemaal tikken. Ik heb onlangs gedekt hoe u Google Assistant op de iPhone instelt met Back Tap. Ik moet er echter op wijzen dat dit niet de meest betrouwbare manier is om toegang te krijgen tot het controlecentrum, omdat het vaak de Back-Tap mist.
Om Back Tap te configureren, opent u de app Instellingen en navigeert u naar Toegankelijkheid. Onder fysiek en motorisch, selecteer Touch om de instellingen te openen. Scrol helemaal naar beneden en hier zou je het doen terugvinden Tik op.

Tik op Dubbeltik en selecteer het Control Center uit de lijst met opties. Dat is alles, Control Center verschijnt nu elke keer dat u dubbeltikt op de achterkant van de iPhone.

Laatste woorden
Dit waren drie verschillende manieren om toegang te krijgen tot het Control Center zonder uw vingers op de grote schermen te belasten. Hoewel bedrijven hun best doen om smartphones groter en groter te maken, is het goed om te zien dat Apple genoeg opties heeft gegeven om de iPhone met één hand te gebruiken. Wat denk je? Laat het me weten in de reacties hieronder.