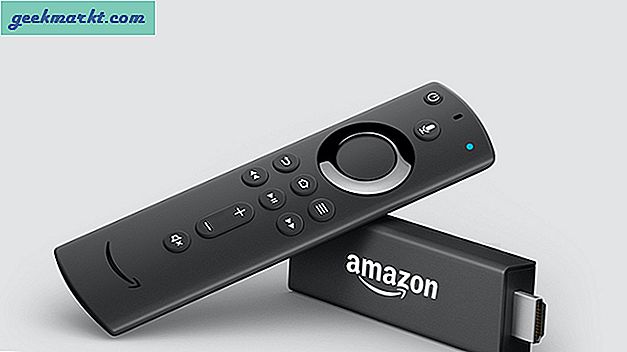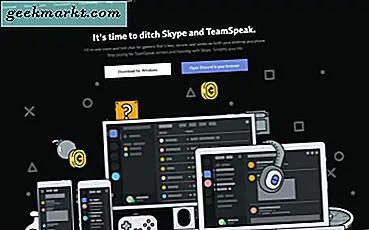In tegenstelling tot andere Google-services heeft Google Tasks geen aparte zelfstandige website, maar dat was vroeger het geval. Google besloot de Tasks-webapp te beëindigen ten gunste van de integratie van Gmail en Google Agenda in de zijbalk. Hoewel ik de zijbalkfunctionaliteit waardeer die het gemakkelijk maakte om toegang te krijgen tot andere gerelateerde services, is het gebruik van de volledige service vanuit een zijbalk niet wat ik zoek. Sterker nog, ik zou Google Tasks graag op een desktop willen gebruiken. Gelukkig zijn er enkele alternatieven die eigenlijk beter zijn dan wat Google biedt.
Hoe Gebruik Google Tasks op desktop
Laten we eerlijk zijn, de meeste mensen, waaronder ik, vonden de Google Tasks-webapp niet leuk. Het was gewoon een uitgerekte versie van de mobiele app en had veel witruimte waardoor het eruitzag als onvolledig werk. Maar desalniettemin hielp het om het werk gedaan te krijgen. Als u dezelfde Tasks-app terug wilt krijgen, is hier een kleine oplossing.
1. Google-taken terughalen
Je hebt geen toegang meer tot Tasks door gewoon taken.google.com te openen, maar mensen bij StackOverflow hebben een oplossing gevonden met een verborgen link die werkt. Het is dezelfde website waar u naar op zoek bent en die Google een tijdje geleden heeft vermoord.
Dit is hoe het werkt: wanneer u Google Tasks in de zijbalk van Google Agenda wilt openen, haalt Google de resultaten op van de bovenstaande link. U kunt het nu dus rechtstreeks openen om Google Tasks in een browservenster op volledig scherm te gebruiken.

Voordelen
- Kan de officiële Google Tasks-app terugkrijgen
Nadelen
- Veel witruimten en kunnen niet het volledige gebruik van desktopweergave aan
- Moet elke keer naar die specifieke link gaan om toegang te krijgen
Open Google-taken
2. TasksBoard
TasksBoard is een service van derden die Google-takenlijsten op een Kanban-bord levert. Het gratis abonnement biedt nog meer functies dan de officiële Google Tasks-app, zoals het slepen en neerzetten van taken van de ene lijst naar de andere, meerdere borden maken, lijsten met iedereen delen, de lijst exporteren naar een spreadsheet, enz. Je hebt ook een betaald abonnement dat begint bij $ 3,30 / maand waardoor je labels kunt toevoegen, prioriteiten kunt stellen, thema's kunt toepassen, projectborden kunt maken om met collega's samen te werken, enz. De premiumlaag kan ervoor zorgen dat je Google-taken enigszins werken als Trello.
Dit alles wordt aangeboden in dezelfde lay-out en stijl van het materiaalontwerp van Google. Al deze gegevens worden ook gesynchroniseerd met Google Tasks zodat je ze kunt gebruiken in de zijbalk van Gmail en Android- en iOS-apps. Omdat dit een PWA is, kunt u deze in feite op uw desktop installeren, net als een app.

Voordelen
- Sleep taken van de ene lijst naar de andere
- Bekijk taken in een Kanban-bord
- De betaalde optie voegt nog meer functies toe, zoals samenwerking
- Kan het als PWA op desktop installeren
Nadelen
- Geen ondersteuning voor Android / iOS-apps om al deze extra functies op een smartphone te gebruiken
Bezoek TasksBoard
3. Volledig scherm voor Google-taken
Deze Chrome-extensie neemt een geheel nieuwe kijk op Google Tasks. Het biedt alle lijsten in de linkerzijbalk, alle taken in de lijst in het midden en details van elke taak in de rechterzijbalk. Dus profiteren van al die bureaubladruimte.
Dit is een soort Chrome-app, dus zodra je de extensie hebt gedownload en geopend, wordt er een nieuw venster geopend dat je op de taakbalk kunt vastzetten en als een systeemeigen app kunt gebruiken.

Voordelen
- Betere lay-out voor Google-taken op desktop
- Toetsenbord sneltoetsen
Nadelen
- Optie om taken te verwijderen is standaard niet ingeschakeld
Voeg Full-Srceen voor Google Tasks-extensie toe aan Chrome
4. Gebruik Emulator
Om de Google Tasks Android-app op je Windows- of Mac-computer te gebruiken, heb je een Android-emulator nodig. Hoewel er veel zijn, geef ik de voorkeur aan de Nox Player, die licht van gewicht is en geweldig werkt. Ga gewoon naar de Nox Player-website om de app te downloaden en te installeren. Als u klaar bent, opent u het en voltooit u het installatieproces. Open nu de Play Store, log in met Google en zoek naar Google Tasks om deze te downloaden en te installeren.
Hoewel de emulator goed werkt, heb je een betere optie in de Your Phone-app van Microsoft als je Windows gebruikt en een Samsung-telefoon bezit. Nadat u de installatie heeft geïnstalleerd en voltooid, opent u het gedeelte met apps en bent u klaar om alle apps die op uw Samsung-telefoon zijn geïnstalleerd vanaf het bureaublad zelf te gebruiken. Android-emulator werkt op dezelfde manier voor niet-Samsung-telefoons.

Voordelen
- Mogelijkheid om naast Google Tasks toegang te krijgen tot vele andere Android-apps
Nadelen
- Emulators zijn zwaar om op low-end pc's te draaien
- U moet de emulator-app openen elke keer dat u Google-taken wilt openen
Nox Player downloaden | Uw telefoonassistent
Afronden - Hoe Google Tasks op desktop te gebruiken
Hoewel de eerste methode is om de Google Tasks-website terug te halen uit de dood, geef ik de voorkeur aan de TasksBoard-app die veel meer functionaliteit en een Kanban-lay-out heeft. Als TasksBoard te veel is, kun je Volledig scherm voor Google Tasks proberen om dezelfde Google Tasks-functies te krijgen, maar met een betere lay-out op volledig scherm. Aan de andere kant hebben Android-emulators en Your Phone niet alleen toegang tot Tasks, maar ook tot alle Android-apps op het bureaublad.
Lees ook: Microsoft To Do versus Google-taken: waarom ik de eerste gebruik