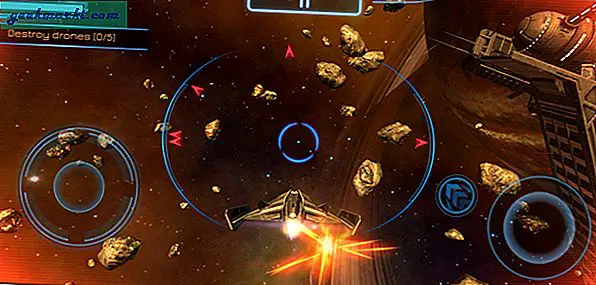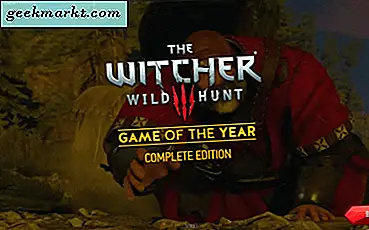Er zijn een aantal redenen waarom u de afspeelsnelheid op YouTube wilt wijzigen -
- U wilt snel een videocollege bekijken om tijd te besparen
- Je wilt een bepaald gedeelte in een video zoeken als van punt naar punt springen geen optie is
- Of laten we zeggen dat u liever een instructievideo volgt met een snelheid van .75x, in plaats van steeds hetzelfde gedeelte te bekijken
Nu, terwijl de webversie van YouTube je een optie biedt om de afspeelsnelheid van video's te wijzigen. Helaas zijn er geen dergelijke opties in de officiële YouTube-app voor Android.
Verwant:3 manieren om YouTube-video's te herhalen op Android en iOS
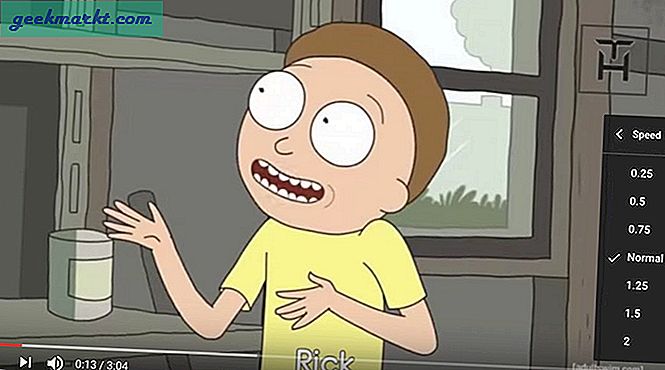
Hier volgen enkele methoden waarmee u dat op uw mobiele telefoons kunt doen.
1. Met behulp van de BSPlayer-app
Bij deze methode gebruiken we de BSPlayer-app om de afspeelsnelheid te regelen.
Dus volg deze instructies:
- Ga naar PlayStore en installeer BSPlayer
- Open de YouTube-app, open de video en tik vervolgens op het Delen knop
- Selecteer BSPlayer vanuit het weergegeven menu wordt de BSPlayer-app geopend en wordt de video afgespeeld
- Nu zie je in de BSPlayer-app drie ronde knoppen op het scherm, selecteer de afspeelknop en deze wordt uitgevouwen.
- Gebruik nu de +/- knoppen om de afspeelsnelheid in te stellen.
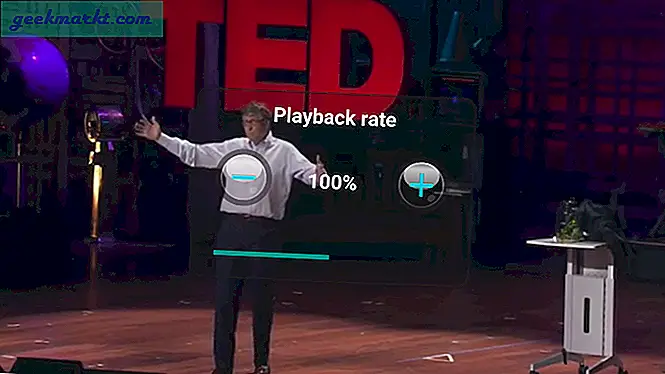
Waarom BSPlayer en geen andere mediaspeler-app?
Nou, omdat het de enige app is die werkt. Maar als je MX Player of een andere speler-app naar keuze wilt gebruiken, dan is de 2nd methode is voor jou.
2. Met behulp van de NewPipe-app
NewPipe is frontend-app YouTube, dat wil zeggen dat je elke YouTube-video vanuit deze app kunt afspelen zonder YouTube-app. Maar deze app staat niet in Google PlayStore en je moet hem downloaden van F-Droid.
- Als u MX Player wilt gebruiken
Volg nu deze instructies:
- Ga naar F-Droid en download de NewPipe-app en installeer deze.
- Open de NewPipe-app, tik op de 3 verticale stippen in de rechterbovenhoek en ga naar Instellingen
- Vink in de instellingen 'Gebruik externe videospeler " keuze
- Ga terug en speel de video af. Er wordt een dialoogvenster geopend, selecteer de MX Player-app of een andere app naar keuze
- Tik in de MX Player-app op de 3 verticale stippen, selecteer Speel selecteer vervolgens Snelheid en stel met de +/- knoppen de afspeelsnelheid in.
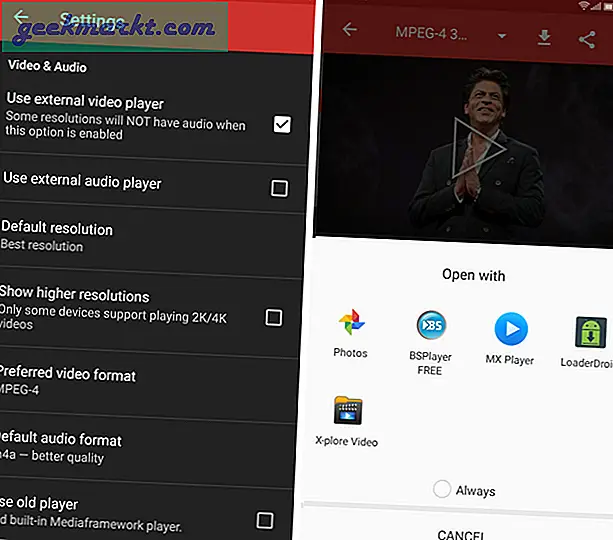
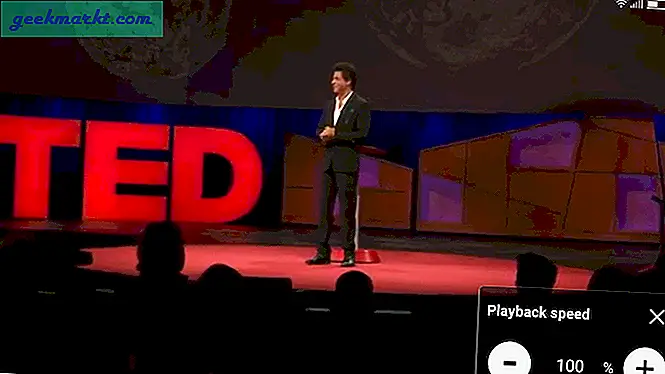
Met deze methode kun je elke YouTube-video afspelen met een videospeler van een derde partij, zoals BSPlayer, VLC. Maar zorg ervoor dat de videospeler die u kiest, de regeling van de afspeelsnelheid ondersteunt.
[UPDATE: 21 juli ’17]
- Native afspeelregeling in de NewPipe-app
Met de laatste update (ver. 0.9.10) naar de NewPipe-app, ondersteunt deze nu native afspeelbesturing.
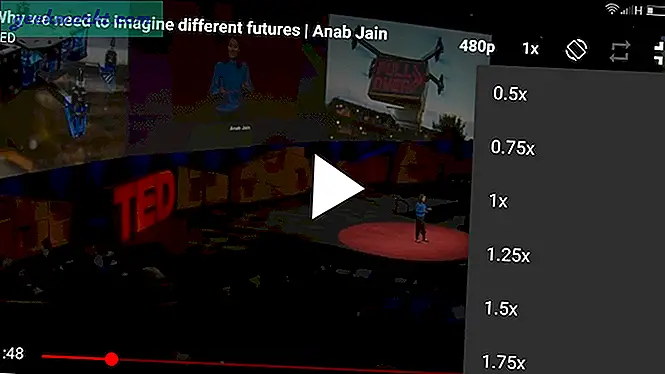
Verwant:Naar YouTube luisteren met scherm UIT (Android en iOS)
3. Bladwijzermethode
Dankzij de mensen van StackExchange kun je nu ook de Google Chrome-app gebruiken om YouTube-video af te spelen. Begin met het maken van een bladwijzer die, wanneer erop wordt geklikt tijdens het bekijken van de video, kan worden gebruikt om de afspeelsnelheid in te stellen. Het voordeel van het gebruik van deze methode is dat u geen extra app van derden hoeft te downloaden en dat Chrome voor Android ook achtergrondweergave ondersteunt (althans voorlopig).
Hier is hoe je het moet doen.
-
- Start de Google Chrome-app. U moet een bladwijzer hebben voor elke site, bijvoorbeeld YouTube. Als je niet naar youtube.com gaat en er een bladwijzer voor maakt.
- Tik nu op het startscherm van Google Chrome op de 3 verticale stippen in de rechterbovenhoek en selecteer Bladwijzers
- Tik op de 3 stippen op de YouTube-bladwijzer en selecteer Bewerk
- Plak deze JavaScript-code in het URL-gedeelte en hernoem deze bladwijzer naar 'yspeed”Of wat je maar wilt.
javascript: document.getElementsByTagName ("video") [0] .playbackRate = parseInt (prompt ("Enter Rate"));
- Ga nu naar m.youtube.com, speel een video af en tik vervolgens op het URL-vak
- Typ nu "yspeed" in de URL-sectie, de bladwijzer zal verschijnen. Tik daarop, nu zal een dialoogvenster verschijnen en zet dan de gewenste snelheid in het dialoogvenster
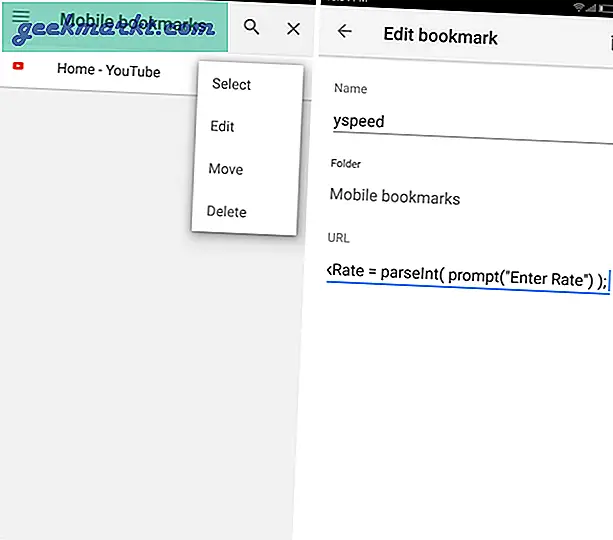
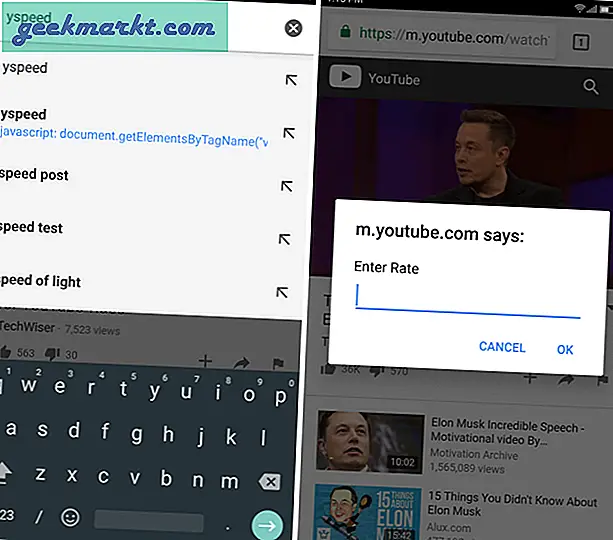
Deze methode werkt zelfs in de Google Chrome-desktopbrowser. Hiermee kun je een aangepaste snelheid instellen, zoals 1,7x, die niet beschikbaar is op de YouTube-desktopsite.
Verwant:Hoeveel geld verdienen YouTubers? Beantwoord door YouTubers
4. Desktopmodus gebruiken
Dit is waarschijnlijk de gemakkelijkste manier om de afspeelsnelheid van YouTube te wijzigen, en het werkt in elke browser die dit ondersteunt desktop-modus (zoek naar een optie zoals "verzoek desktop-modus”)
Volg nu deze stappen:
- Start Firefox of Chrome en ga naar youtube.com
- Tik op de 3 verticale stippen in de rechterbovenhoek van uw browser
- Tik nu op de "verzoek desktop-modus”Optie en de site zal opnieuw laden
- Speel de video af en tik vervolgens op het uitrusting icoon
- Selecteer de gewenste snelheid in het dialoogvenster.
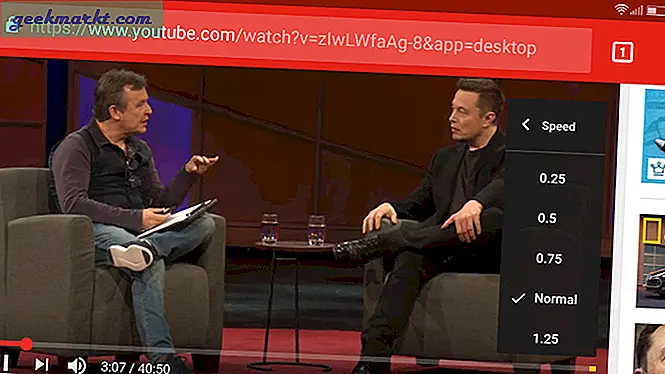
Het enige nadeel van deze methode is dat je geen aangepaste snelheid zoals 1,7x kunt hebben en dat je de snelheden moet selecteren uit de vooraf ingestelde snelheden.
5. Firefox-extensie - videosnelheidsregelaar
Dus als u een Firefox-gebruiker bent, hoeft u geen andere YouTube-app of mediaspeler-app te downloaden, aangezien Firefox zelf een manier heeft om de afspeelsnelheid te regelen.
Volg deze stappen:
- Start de Firefox-browser
- Open de uitbreidingspagina van de Video Speed Controller en tik op de knop in iPhone-stijl om deze aan uw Firefox toe te voegen
- Ga nu naar youtube.com en speel de video af. Je zult zien “1.00” geschreven in de linkerbovenhoek van de speler in een kleine doos. Tik erop en gebruik vervolgens de +/- knoppen om de afspeelsnelheid te regelen.
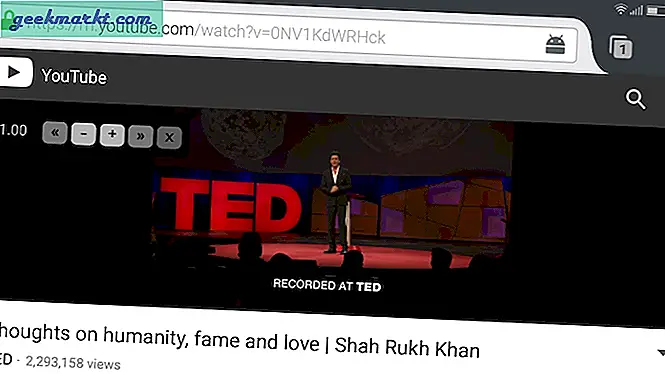
Ik houd ervan om twee browsers te houden, de ene is Google Chrome voor normaal surfen op het web en de andere is Firefox voor het gebruik van dit soort extensies.
Afronden: YouTube-afspeelsnelheidscontrole op mobiel
Dit waren de beste methoden die we hebben gevonden. Ik vind de Firefox-extensiemethode het leukst omdat het gemakkelijk is en ik ook enkele andere Firefox-extensies kan gebruiken. Vertel ons welke u gaat gebruiken of dat u een andere methode kent in de opmerkingen.
Lees ook:Transcribeer automatisch YouTube-video / -audio met Google Documenten