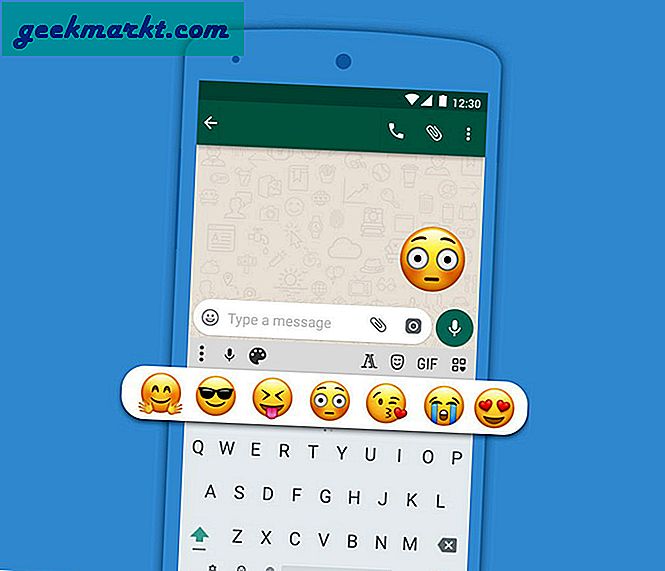Lezen is leuk en daar bestaat geen twijfel over. Maar er zijn momenten waarop u het liever wilt horen. Saaie rapporten en andere artikelen die u bijvoorbeeld in pdf-indeling in uw e-mail ontvangt, zijn niet leuk om te lezen. Ze zijn saai en eentonig.
Dus waarom zou u geen PDF-spraaklezer-app gebruiken die uw leven een stuk eenvoudiger maakt? Ze vertalen de tekst in spraak en lezen deze voor. Je kunt dus ook multitasken en aan iets anders werken. Een echte tijdbesparing.
Native optie
1. Microsoft Edge
De eenvoudigste manier om PDF naar spraak te converteren, is via de ingebouwde Microsoft Edge-browser. Het enige dat u hoeft te doen, is met de rechtermuisknop op het pdf-bestand te klikken en "Microsoft Edge" te selecteren. Zodra je de pdf hebt geopend in Microsoft Edge, heb je de optie "Voorlezen" in de bovenste werkbalk.

Bovendien biedt Microsoft Edge u ook de mogelijkheid om een geselecteerd deel van een pdf voor te lezen. Om dat te doen, selecteert u gewoon een deel van de pdf, klikt u met de rechtermuisknop en klikt u op de optie "Selectie voorlezen". Bovendien kunt u ook de taal van de lezer, de stem van de lezer, de leessnelheid, enz. Wijzigen.

Apps van derden
2. Adobe Acrobat Reader
Adobe Acrobat Reader is een populaire app voor het lezen van pdf-bestanden. De meeste mensen gebruiken het en de kans is groot dat Adobe Reader al op uw pc is geïnstalleerd. Als dit niet het geval is, kunt u de nieuwste versie downloaden via de onderstaande link. Schakel dienovereenkomstig onnodige add-ons uit. Ik hou niet zo van McAfee.

Als u klaar bent, opent u een PDF-bestand dat u voorgelezen wilt hebben. Standaard zou het moeten openen in Adobe Acrobat Reader. Als dit niet het geval is, klik dan met de rechtermuisknop en kies de optie "Openen met".
Zodra de pdf is geopend, klikt u opVisie en selecteer de “Lees hardop" optie onderaan de lijst. Nu is de modus Voorlezen geactiveerd. Zodra de functie is geactiveerd, kunt u op een alinea klikken en deze wordt voorgelezen. Wanneer Adobe u voorleest, zou u idealiter ergens in het midden een voortgangsbalk moeten zien.

Hoewel het de klus klaart, is het probleem dat ik op alinea's moet klikken zodra de machine klaar is met het voorlezen ervan. Om dit probleem op te lossen, kunt u teruggaan naar Instellingen. Deze keer zul je nieuwe opties zien. U kunt Adobe de huidige pagina of het hele document laten lezen.

Even terzijde, het is beter om de snelkoppelingen te onthouden, zodat u niet meer met de opties hoeft te rommelen.
Adobe Reader downloaden (gratis)
3. Natuurlijke lezer
Natural Reader tilt de zaken naar een hoger niveau. Het werkt vooral met PDF- en Word-, TXT- en ePub-bestanden. Bovendien kan het niet alleen tekst naar audio converteren, maar het kan ook audiobestanden maken van pdf-bestanden. Dit betekent dat u deze audiobestanden op uw mobiel kunt overzetten en afspelen terwijl u 's ochtends gaat joggen. Bovendien kun je de snelheid en luidsprekerinstellingen regelen.
Natural Reader heeft ook een online versie die u kunt gebruiken om snel blogs en nieuwsverhalen te lezen. Er zijn apps beschikbaar voor zowel Android- als iOS-platforms.

Lees ook: Beste gratis open source pdf-editors voor Windows en Mac
Mijn favoriete functie is de uitspraakeditor waarmee je de uitspraak van individuele woorden kunt aanpassen. Hierdoor klinkt Natural Reader menselijker. Natural Reader biedt ook een commerciële versie van het product voor een eenmalige betaling van $ 129,50 en een Ultimate-versie voor $ 199,50. De premium-versie biedt een aantal extra functies, zoals een OCR-functie waarmee u gedrukte tekst naar digitale tekst kunt converteren, batchconversie, spraakvoorinstellingen, enz.
Natural Reader downloaden (Freemium)
4. Lees hardop
Read Aloud belandt ergens tussen Adobe Reader, dat vrij eenvoudig is, en Natural Reader, dat een krachtig hulpmiddel is. Deze gratis software komt uit het hol van Microsoft.
Net als bij Natural Reader kan Read Aloud niet alleen pdf-bestanden op uw pc lezen, maar ook webpagina's en een aantal verschillende formaten zoals Word, Epub, TXT, DOCX en meer. Als u Windows 10 en Edge-browser gebruikt, kunt u bestanden rechtstreeks met de app delen.

Je krijgt ook alle gebruikelijke steminstellingen zoals volumeregeling, snelheid, toonhoogte, lettertypen, kleurenschema, enz. Er is ook een uitspraakeditor die je kunt gebruiken om de manier waarop een woord klinkt te veranderen. Dit geeft je meer controle over de manier waarop Read Aloud eruitziet, aanvoelt en functioneert.
Voorlezen downloaden (gratis)
5. Krachtige tekst-naar-spraaklezer
Nu biedt voorlezen geen optie om pdf naar audiobestanden te converteren. Dit is waar Power Text to Speech Reader tussenkomt. Hiermee kunt u PDF naar audiobestanden converteren en opslaan om later te beluisteren. Dus nu kan ik het audiobestand in een PD opslaan of het uploaden naar Drive. Een ander opvallend kenmerk is dat er naast HTML en Doc ook ondersteuning is voor e-mailformaat (EML) en RTF. Dit is belangrijk, want als ik een lange e-mail ontvang, kan ik deze gebruiken om naar het hele ding te luisteren in plaats van alleen de bijlage te lezen.
Power Text to Speech Reader werkt ook met Windows 7/8 machines. Bovendien is er een handige plug-in beschikbaar waarmee u het met IE kunt laten werken. Edge is, zoals u weet, alleen beschikbaar op Windows 10 en hoger. Wat de stemondersteuning betreft, zijn er meer dan een dozijn stemmen om uit te kiezen, wat het op één lijn brengt met Natural Reader.
Download Power Text to Speech Reader (gratis)

Lees ook: Beste apps om PDF naar Word-document te converteren
6. Balabolka
Nog een gratis Text-To-Speech (TTS) -programma waarmee u naar uw PDF-bestanden kunt luisteren terwijl u aan andere dingen werkt. Balabolka kan PDF-bestanden converteren en opslaan in audioformaten zoals MP3, MP4, OGG en WMA. Balabolka ondersteunt het maximale aantal bestandsindelingen dat ik tot nu toe in een TTS-softwarelijst heb gezien. Het ondersteunt AZW, XLS, XLSX, CHM, DjVu, DOC, DOCX, EML, EPUB, FB2, HTML, etc.

Er is ook een draagbare versie van de software die u op een flashstation kunt meenemen. Het is goed voor mensen zoals ik die constant op reis zijn en verschillende computers gebruiken. Er is ondersteuning voor verschillende talen en stemmen (8 met SAPI 4 van Microsoft). Er is een skinpakket beschikbaar om het uiterlijk van de gebruikersinterface te veranderen, en u kunt lettertypen en kleuren wijzigen. U kunt ook de toonhoogte en snelheid wijzigen.
Balabolka downloaden (gratis)
Chrome-extensie
7. Lees hardop
Nee, dit is niet door Microsoft ontwikkeld als de software die ik hierboven heb gedeeld. Dit is een derde partij extensie voor Chrome waarmee u naar pdf-bestanden op internet kunt luisteren zonder ze naar uw pc te hoeven downloaden.

Installeer de extensie zoals elke andere. Als u op het pictogram klikt, ziet u zoiets als in de bovenstaande schermafbeelding. Kies uw taal en stem, gewenste snelheid en toonhoogte en volume.
Als u nu opnieuw op het pictogram klikt terwijl u op een pagina bent, begint het tekst naar spraak te vertalen en ziet u in plaats daarvan het volgende scherm.

U kunt pauzeren of stoppen wanneer u maar wilt. Heel simpel.
Dit wil niet zeggen dat het niet werkt voor lokale pdf-bestanden. Om het pdf-bestand van uw harde schijf af te spelen, sleept u ze naar de Chrome-browser en klikt u op de extensie, en dat is alles. De extensie is licht van gewicht en zou u helpen wanneer u PDF-bestanden ontvangt in uw Gmail of Outlook. Dit is een kale tool met weinig tot geen extra functies. Het biedt een aantal stemmen om uit te kiezen die de ervaring menselijker zullen maken.
Installeer Hardop lezen (gratis)
Online hulpmiddel
8. TTSReader
Net als de vorige is TTSReader geen Windows-tool, maar een online website. De enige reden waarom het in de lijst is opgenomen, is vanwege het gebruiksgemak en de eenvoud. Het enige dat u hoeft te doen, is het PDF-bestand kopiëren en in het tekstvak plakken of uw PDF-bestand er gewoon naartoe slepen en neerzetten. Het zal in een mum van tijd tekst naar spraak converteren.
Bezoek TTSReader (gratis)

Afronden: PDF Voice Reader voor Windows
Microsoft Edge en TTSReader zijn een geweldige optie als u geen app van derden wilt installeren. Voor eenvoudige gebruiksscenario's is Adobe Reader de ideale optie. Voor meer ervaren gebruikers zou ik Balabolka aanbevelen, die veel gratis biedt. Als u zich een betaalde software kunt veroorloven en goede ondersteuning wilt, of misschien een commerciële versie nodig heeft, zal Natural Reader u goed van dienst zijn.
Laat het me weten in de onderstaande opmerkingen voor meer problemen of vragen.
Lees ook: 10 beste tekst-naar-spraak-apps voor Android