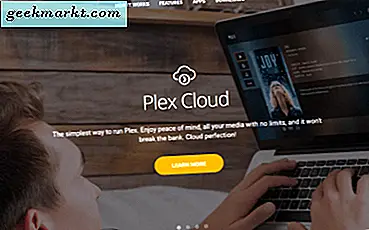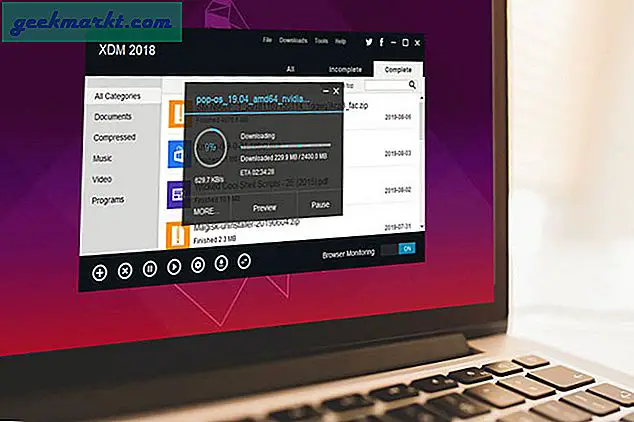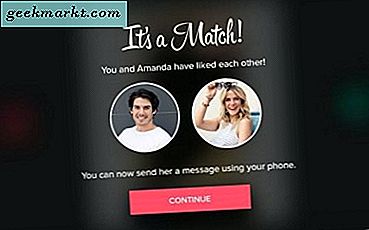YouTube heeft geen introductie nodig, dus ik zal je tijd niet verspillen. We gebruiken het allemaal, we kijken allemaal veel te veel uren aan video op de site en misschien publiceren sommigen van ons daar ook video's. De site is gemakkelijk te gebruiken, intuïtief en werkt op elk apparaat met een internetverbinding. Er lijkt heel weinig nodig om het beter te maken. Maar hoe zit het als u uw ervaring met uw toetsenbord zou kunnen beheersen? Hier zijn alle sneltoetsen voor YouTube die je ooit zult moeten weten.
Als u YouTube gebruikt op een tablet, laptop of pc, kunt u met sneltoetsen meer controle krijgen over uw YouTube-ervaring. Het kan ook dingen versnellen en je er leuk uit laten zien in het bijzijn van je vrienden. Wat uw reden ook is om ze te gebruiken, ze zijn er om te gebruiken.
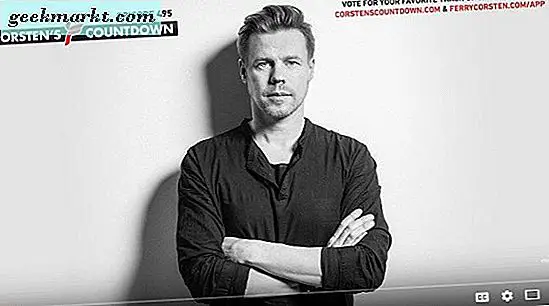
YouTube-sneltoetsen op het toetsenbord
Er zijn een hoop YouTube-sneltoetsen die alles regelen, van afspelen tot volume en de meeste dingen ertussenin. Hier zijn alle die ik ken.
Video afspelen
Deze sneltoetsen op YouTube concentreren zich op het afspelen van video's. Dit eerste gedeelte werkt wanneer u de video op volledig scherm hebt of wanneer het videovenster is geselecteerd.
- Spatiebalk - Afspelen of pauzeren van het afspelen van video's.
- Pijl-omhoog - volume met 5% verhogen.
- Pijl-omlaag - Volume met 5% verlagen.
- Rechterpijl - Video 5 seconden vooruitspoelen.
- Pijl naar links - Video 5 seconden omkeren.
- 0 of Home - Begin met afspelen vanaf het begin.
- Einde - video afspelen beëindigen.
- 1-9 - Spring 10% van de video. Druk bijvoorbeeld op 5 om 50% naar de video te springen.
- Page Up - Voorwaarts afspelen met één minuut.
- Page Down - Schakelt het afspelen met één minuut om
- C - ondertiteling in- en uitschakelen.
- 0 - Wijzig de dekking van het lettertype van ondertitels (25%, 50%, 75%, 100%).
- - (minus) - Verklein ondertitelgrootte.
- = - Verhoog de ondertitelgrootte.
Als u YouTube op een tweede scherm of op de achtergrond bekijkt en de vensters niet zijn geselecteerd, zijn er verschillende sneltoetsen voor het toetsenbord die u kunt gebruiken.
- K - De video afspelen of pauzeren.
- L - Doorstuur video 10 seconden.
- J - Achterwaartse video 10 seconden.
- F - Volledig scherm
- M - Dempen of het dempen van het volume.
- / - Selecteer het YouTube-zoekvak.
- Esc - Schakel het YouTube-zoekvak uit.
- Page Up - Blader door de webpagina omhoog.
- Page Down - Blader door de webpagina naar beneden.
- Home - Navigeer naar de bovenkant van de pagina.
- Einde - Navigeer naar het einde van de pagina.
- Shift + P - Speel de vorige video in uw afspeellijst.
- Shift + N - Speel de volgende video in uw afspeellijst.
- > - Versnel het afspelen.
- <- Verlaag het afspelen.
- . (periode) - Verplaats één frame vooruit in de gepauzeerde video.
- , (komma) - Verplaats één frame achteruit in de gepauzeerde video.
- ? - Krijg toegang tot de volledige lijst met sneltoetsen op YouTube.
Dat zijn allemaal YouTube-sneltoetsen die ik ken en zeker de enige die ik ooit heb gebruikt. Ik ken wel een paar meer YouTube-hacks om meer uit de ervaring te halen.

Sla een video op voor later
Als je bijna geen tijd meer hebt, maar een leuke video vindt die je niet nog een keer hoeft te vinden, kun je deze opslaan om later te bekijken. Zolang je bent aangemeld bij YouTube met je Google-account, wordt de video opgeslagen in je kanaal Later kijken.
- Selecteer de video zodat deze op de videopagina staat.
- Selecteer de drie menubalken links bovenaan.
- Selecteer Later kijken in het menu.
Ik gebruik dit veel. Ik gebruik YouTube vaak voor werk en zal vaak een andere interessante video vinden die ik wil bekijken. Met Later bekijken betekent dat ik mijn werk als eerste kan afmaken en geen browsertabblad hoeft te openen of opnieuw hoeft te zoeken.
Sla de commercials over
Hoewel ik het op prijs stel dat YouTube geld moet verdienen, vind ik het niet op prijs als een training of videosessie wordt onderbroken voor huidcrème of grammatica. Zelfs wanneer je ingelogd bent, zie je nog steeds advertenties in video's en het is ongelooflijk vervelend. Ik gebruik YouTube voor oefenmuziek en er is niets erger dan dat je sessie wordt onderbroken door een advertentie. Niet meer.
- Navigeer naar de Quiettube-website.
- Sleep de browsekoppeling naar uw snelkoppelingsbalk.
- Selecteer de video die je wilt bekijken en klik op de snelkoppeling Quiettube.
De video wordt geopend in een nieuw tabblad en je kunt deze bekijken zonder advertentie-einden!
Ik vind YouTube veel gemakkelijker te beheren met sneltoetsen en daarom heb ik deze tutorial geschreven. Natuurlijk zijn sommige nuttiger dan andere, maar een toetsaanslag is altijd sneller dan wanneer je de muis gebruikt en wanneer elke seconde telt, is het een goed idee!
Kent u andere YouTube-sneltoetsen die ik hier niet heb genoemd? Vertel ons hieronder over hen als je dat doet!