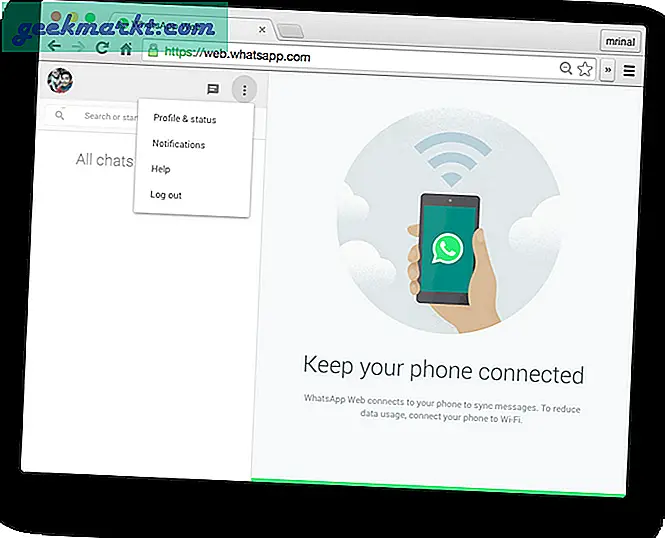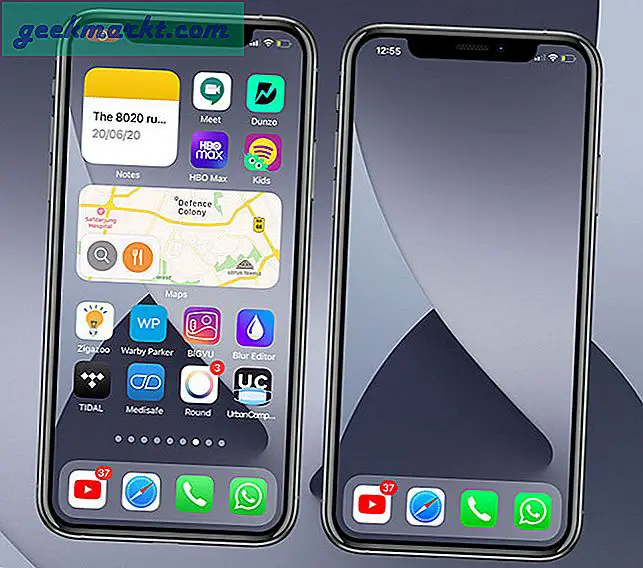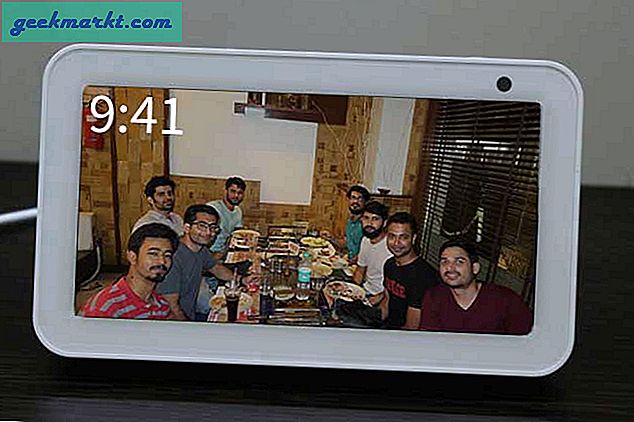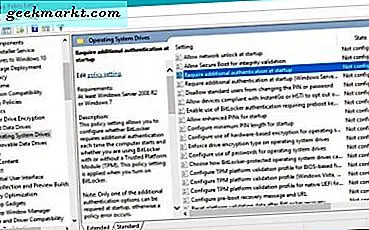Samsung heeft een lange weg afgelegd met het aanbieden van een gebruikerservaring op maat met hun smartphones. In de loop der jaren hebben ze veel functies ontwikkeld die later in Android zelf zijn ingebakken, zoals split-screen en Always On Display. Je kunt een hekel hebben aan functies zoals Bixby, maar laten we enkele van de beste functies erkennen die alleen beschikbaar zijn op Samsung-smartphones en hoe ze je productiever maken. Laten we beginnen.
Tip: de meeste van deze functies werken alleen op Samsung-smartphones met One UI. U kunt deze lijst hier bekijken om te zien of uw telefoon wordt ondersteund voor One UI.
Beste gebruikersinterface-functies om Samsung Phone als een professional te gebruiken
In plaats van functies te bieden zoals Randverlichting, thema's en veranderende resolutie, zal ik me concentreren op de diensten die in uw dagelijkse leven kunnen worden gebruikt.
1. Bixby-routines
Ik weet dat de meeste mensen Bixby haten, maar het heeft een functie die nogal intuïtief is, ook wel bekend als Bixby Routines. Het is een IFTTT (en tot op zekere hoogte Siri-snelkoppelingen) soort app maar native geïntegreerd in het besturingssysteem. U kan het besturingssysteem instellen om automatisch acties uit te voeren. U kunt bijvoorbeeld instellen of u zich op kantoor bevindt en de telefoon vervolgens in de stille modus zetten. Dus elke dag dat u naar kantoor komt, schakelt uw telefoon automatisch over naar de stille modus. Er zijn nog meer use-cases mee, hier zijn de routines die ik normaal gebruik
- Als ik de YouTube-app open, schakel ik automatisch draaien in.
- Als ik in Techwiser ben, schakel dan de stille modus en randverlichting in.
- Als ik mijn koptelefoon aansluit, speel dan muziek af op Youtube Music
- Als de wifi-sterkte minder is dan 20%, schakel dan wifi uit, schakel mobiele data in en maak een pieptoon.
- Als ik Techwiser verlaat, schakel dan wifi uit en stel de helderheid in op 20%
U kunt deze functie openen door naar Instellingen> Geavanceerde functies en schakel Bixby-routines in.

Deze functie werkt hoe dan ook, zelfs als je hebt Bixby en andere bloatware-apps uitgeschakeld. Geweldig.
2. Samsung Pay
Samsung Pay is al erg populair en de meest geprezen feature van Samsung. Het is meer een technologie dan een andere online portemonnee. Het kan uw debet- / kredietkaarten volledig vervangen door een telefoon. Als u aan het winkelen bent en de kaart wilt vegen. U kunt gewoon open Samsung Pay, selecteer de kaart die u wilt vegen en plaats de telefoon naast de EDC-machine (kaartveegmachine) en de betaling wordt gedaan door simpelweg uw kaartpincode in te typen. Het is echt veilig en u kunt een wachtwoord of biometrische gegevens instellen om de kaart te ontgrendelen.
U krijgt er toegang toe door de Samsung Pay-app te openen en uw account in te stellen.

3. Prullenbak
Ik hoef er niets over te zeggen, want de naam zelf zegt alles. Net als op de pc, heb je een prullenbak die standaard is geïntegreerd in je Mijn bestanden-app. Zo als u iets belangrijks heeft verwijderd, kunt u dat gemakkelijk herstellen.
Opmerking: je hebt ook een Prullenbak in de Galerij-app die verwijderde afbeeldingen de komende 30 dagen in de prullenbak bewaart.
Om toegang te krijgen tot deze functie, open de app Mijn bestanden> tik op het menupictogram met drie stippen in de rechterbovenhoek> Prullenbak / prullenbak inschakelen. Evenzo kunt u ook open de Galerij-app> tik op het menupictogram met drie stippen> Prullenbak / prullenbak inschakelen.

4. Apparaatonderhoud
Ik geloof niet in optimalisatie- en opschoningsapps, maar Device Care van Samsung weegt er wel wat aan. Het heeft meerdere functies binnenin om de batterij, opslag, RAM en beveiliging te optimaliseren. Omdat het in het besturingssysteem is ingebouwd, maken deze optimalisaties echt een verschil dat u kunt zien en voelen.
Mijn favoriete daarvan is de batterij, je kunt een gedetailleerde grafiek krijgen van je batterijgebruik van de afgelopen 7 dagen en je kunt ook het batterijgebruik van elke 2 uur in deze periode bekijken. Als apps meer batterij verbruiken, kunnen we de app in de slaapstand zetten, zodat de app niet op de achtergrond wordt uitgevoerd. Er zijn meer van dergelijke functies beschikbaar voor opslag, RAM en beveiliging.
Om toegang te krijgen, kunt u ga naar Instellingen> Apparaatonderhoud en pas alle instellingen aan jij wil.

5. Pro-modus in camera
Pro-modus in Samsung Camera zit boordevol functies die u kan zelfs de ISO, witbalans, etc. wijzigen Handmatige scherpstelling in de Pro-modus biedt u ook groene lijnen op het scherpstelgebied om dingen moeiteloos te maken, net als spiegelloze camera's. Het biedt niet alleen dat, maar u kunt het ook schieten in RAW formaat dat als een droom is die uitkomt voor elke fotograaf.
U kunt eenvoudig onderaan in de gebruikersinterface van de camera naar Pro schuiven. Als u de Pro-modus echter niet vindt, kunt u deze eenvoudig inschakelen in Instellingen.
Ga naar Instellingen> Cameramodi> Bewerkingsmodi> Pro inschakelen.

6. Veilige map
Secure Folder is een van de beste functies waarvoor Samsung niet correct heeft geadverteerd en die deze niet veilig heeft bewaard. Dit is een app waar je apps en bestanden veilig kunt opslaan met een ander wachtwoord of biometrisch. De apps en bestanden die u hier hebt geïnstalleerd, worden nergens weergegeven. Kortom, het is als een incognitomodus voor uw hele telefoon.
Om toegang te krijgen tot Secure Folder, ga naar Instellingen> Biometrie en beveiliging> Beveiligde map en maak een beveiligde map aan.

7. Randpaneel
In vergelijking met alle functies in deze lijst, is het Edge-paneel de enige functie die vanaf het begin is ingeschakeld. U kunt vanaf de rand van het scherm vegen om het randpaneel te openen waar u cen hebben verschillende functies die allemaal handig zijn, zoals apps om te openen, contacten, rekenmachine, softkeys en zelfs tools zoals een kompas, liniaal, enz. Er zijn nog meer apps in de Galaxy Store voor het edge-paneel.
Dit is standaard ingeschakeld en u kunt de instellingen openen door naar te gaan Instellingen> Weergave> Randscherm> Randpaneel.

8. Slimme selectie
Dit is een kleine bijsnijdfunctie voor schermafbeeldingen die Samsung slim en gemakkelijk toegankelijk heeft gemaakt. Slechts met een enkele tik, smart select begrijpt de inhoud op het scherm en plaatst er automatisch een lay-out op. Het zal in 90% van de gevallen nauwkeurig zijn, maar in elk geval mist het dat je de lay-out altijd opnieuw kunt aanpassen zoals voorheen. Deze functie is altijd handig om gemakkelijk gedeeltelijke schermafbeeldingen te maken. Afgezien daarvan kun je ook gifs maken, net als de screenshot.
U kunt deze functie openen door te openen Randpaneel> Instellingen> Schakel Smart select in Randpaneel.

9. Vervang de snelkoppelingen op het vergrendelscherm door snelle schakelaars
Eerlijk gezegd gebruik ik nooit de standaard snelkoppelingen (telefoon- en cameraknop) onder aan het vergrendelingsscherm. Gelukkig laat One UI 2.0 je die knoppen vervangen en ik hebben de telefoon- en cameraknop vervangen door respectievelijk de zaklamp en de DND-knop.
Om toegang te krijgen tot deze functie, ga je naar Instellingen> Vergrendelscherm> App-snelkoppelingen en kies je zaklamp en dnd voor de linker- en rechtersnelkoppelingen.

10. Dex
Dex is een van de functies die u moet weten als u een telefoon uit de Samsung S- of Note-serie bezit. Wanneer u uw telefoon met een HDMI-kabel op een monitor aansluit, wordt automatisch een desktopversie op het grote scherm geladen. Hier zijn beperkingen aan, maar u kunt bladeren in de desktoplay-out, mobiele games spelen met toetsenbord en muis en foto's bewerken. Laat staan, Adobe Rush werkt veel beter om video's te bewerken.
Om hier toegang toe te krijgen, moet u uw telefoon op de monitor aansluiten. Je kunt ook een toetsenbord en muis met bluetooth op je telefoon aansluiten.

11. Ingebouwde Dual Messenger
Deze functie is handig als u dat wilt gebruik meerdere accounts van een berichten-app. Apps zoals WhatsApp en Telegram staan je niet toe om meerdere accounts native te gebruiken, maar deze functie helpt je maak een ander exemplaar van de WhatsApp-app zelf. Netjes.
Je kunt ook een tweede instantie maken voor apps zoals Facebook, Twitter, enz. Persoonlijk vind ik het leuk om de meldingen van de ene app uit te schakelen en een andere instantie van de app de meldingsrechten te laten behouden. Het helpt bij het verminderen van het batterijverbruik.
Om toegang te krijgen tot deze functie, ga naar Instellingen> Geavanceerde functies> Dual Messenger en schakel de tweede instantie in voor de beschikbare apps.

12. Ingebouwde schermrecorder
Er was veel hype dat de schermrecorder kwam native naar Android 10, maar het heeft de officiële release niet gehaald. Hoe dan ook, Samsung's One UI 2 biedt de schermopname functie native. Er zijn zelfs meerdere instellingen die u kunt aanpassen, zoals resolutie, audiobediening, enz.
U krijgt toegang tot deze functie door op het pictogram in het paneel Snelle instellingen te tikken.

Afsluiten
Samsung-telefoons hebben zelfs veel functies over, maar onder alle zijn dit enkele functies die echt goed zijn, dat je ze moet gebruiken. Bixby Routines, Device Care, Secure Folder zijn mijn favoriete functies van Samsung One UI. Ik was bijna vergeten dat Your Companion-app native is gebakken als Link naar Windows en je kunt hem inschakelen via het paneel Snelle instellingen. Wat is je favoriete functie van de Samsung One UI? Laat het me weten in de reacties hieronder.