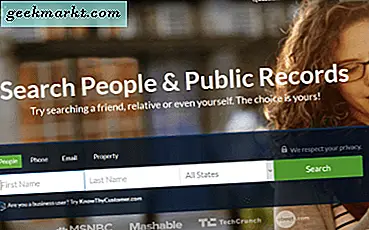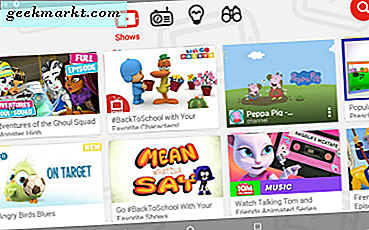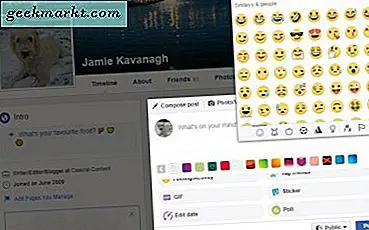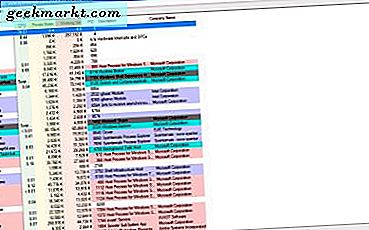
De Task Manager is een van de meer essentiële systeemtools in Windows 10 die u alle actieve software en achtergrondprocessen laat zien. Zoals vermeld in onze eerdere artikelen over Windows 10-systeemtools, hebben Windows 8 en 10 een vernieuwde Task Manager met nieuw ontwerp en tabbladen. U kunt echter ook verbeterde taakbeheerders toevoegen aan Windows 10 met een paar softwarepakketten van derden.
Process Explorer
Process Explorer is een Task Manager-alternatief met meer geavanceerde opties. Het is compatibel met de meeste Windows-platforms, waaronder 10. Open deze Softpedia-pagina en druk NU op DOWNLOAD om het zip-bestand op te slaan. Vervolgens kunt u de software uitvoeren vanuit de Zip of de map uitpakken en vervolgens in de onderstaande opname het venster Process Explorer openen.

Het hoofdvenster toont alle processen in een hiërarchische structuur in boomstijl. U kunt een proces uitbreiden door op de + knop naast hen te klikken. Dat toont je dan afhankelijke processen.
Procesverkenner kleurcodes de vermelde processen. Als zodanig hebben ze een kleurcode volgens hun type. Er zijn bijvoorbeeld kleuren die systeemprocessen, nieuwe objecten of verplaatste DLL's markeren. U kunt ontdekken wat elke kleur benadrukt door Opties in de menubalk te selecteren en Kleuren configureren om het venster direct hieronder te openen.

U kunt de kleurcodes ook vanuit dat venster aanpassen. Druk op de knoppen Wijzigen naast de kleuren om paletten te openen. Vervolgens kunt u een kleur uit het palet kiezen en op OK drukken om selectie toe te passen. Druk op de knop Defaults in het venster om terug te keren naar het originele kleurenschema.
U kunt elk vermeld proces vrijwel uitschakelen zoals in de standaard Taakbeheer. Klik met de rechtermuisknop op een proces en selecteer vervolgens Kill Process om het uit te schakelen. Er is ook een optie Kill Process Tree die u kunt selecteren om alle onderliggende processen te beëindigen.
Om een aantal grafieken te openen, drukt u op de knop Systeeminformatie op de werkbalk. Dat opent het venster dat direct in de opname wordt weergegeven. Het bevat vijf grafiektabbladen voor verschillende systeembronnen. Dus dat toont u bronnen zoals RAM en CPU-gebruik.

Procesverkenner toont ook systeemtoewijzingstoewijzingen met systeemvakpictogrammen. Selecteer Opties > Ladepictogrammen om een submenu te openen met een paar systeemvakpictogrammen die u kunt selecteren. Selecteer bijvoorbeeld CPU-geschiedenis om het pictogram CPU-gebruik toe te voegen aan het systeemvak, zoals hieronder.

Dubbelklik op een van de processen om het venster in de onderstaande snapshot te openen. Dat is een uitgebreid venster Eigenschappen voor het item met veel tabbladen. Het venster bevat een aantal grafiektabbladen voor elk proces. U kunt vanaf daar verschillende opties selecteren.

Process Explorer heeft meer aanpassingsopties dan Taakbeheer. U kunt bijvoorbeeld alternatieve lettertypen selecteren door Opties > Lettertype te selecteren. Dat opent het venster direct hieronder waaruit u een nieuw lettertype voor het venster kunt kiezen.

U kunt ook Verwerkingsverkenner selecteren om de standaard Taakbeheer in Windows 10 te vervangen. Selecteer Opties en Taakbeheer vervangen om het als standaardtaak in te stellen.
Systeemverkenner
System Explorer is een ander alternatief voor de Task Manager die beschikbaar is voor Windows 10. U kunt deze software ook vanuit Softpedia aan Windows 10 toevoegen. Sla de installatiewizard op vanaf deze pagina naar Windows en loop vervolgens de wizard door om System Explorer aan uw softwarebibliotheek toe te voegen.
Wanneer de software wordt uitgevoerd, vindt u een pictogram van de systeemverkenner in het systeemvak. Wanneer u de cursor over dat pictogram beweegt, worden systeemgrafieken geopend zoals in de onderstaande afbeelding. Dat toont u details voor zaken als RAM-gebruik en batterij.

Klik op het systeemvakpictogram om het onderstaande softwarevenster te openen. Het venster heeft bovenaan een reeks tabbladen die u kunt openen door de knop + te selecteren. Dat opent het menu dat direct in de opname wordt weergegeven.

Het tabblad Systeemverkenner is Processes. Dat geeft u een uitgebreid overzicht van de open software en processen. Bovenaan staat een knop S hoe items in boom die u kunt indrukken om naar een boomstructuurmodus te gaan zoals hieronder.

Op dat tabblad ziet u de bronnen van alle systeemprocessen en kunt u een item daar beëindigen door er met de rechtermuisknop op te klikken om het contextmenu te openen. Selecteer Proces beëindigen of Processtructuur beëindigen om het uit te schakelen. De sneltoets Ctrl + E beëindigt ook een proces.
De standaard Taakbeheer bevat geen zoekvak. System Explorer heeft echter wel een zoekvak waarin u trefwoorden kunt invoeren om processen te vinden. Voer daar de titel van een open programma in om het te vinden in System Explorer.
Het programma heeft een Task Manager-modus en Explorer-modus . U kunt schakelen tussen ze door op de knop Menu rechtsboven in het venster en vervolgens op Weergeven te klikken. Als u zich in de Taakbeheer-modus bevindt, selecteert u de Explorer-modus om er naartoe te schakelen. Het belangrijkste verschil tussen beide is dat de Explorer-modus een verticaal menu met hulpmiddelen heeft in plaats van tabbladen.

Als u een set systeemgrafieken wilt openen, klikt u op het tabblad Prestaties. Dat opent de grafieken in de onderstaande snapshot. Dat tabblad bevat RAM-, CPU- en I / O-grafieken.

Verwijder software uit Windows door op de + knop op de tabbalk te klikken en vervolgens Uninstallers te selecteren. Dat opent een lijst met uw softwarepakketten, zoals hieronder getoond. Klik daar met de rechtermuisknop op een programma en selecteer Applicatie verwijderen om het programma te verwijderen.

Klik op de knop + en selecteer Autoruns om de opstartmanager van System Explorer hieronder te openen. Hiermee kunt u software van het opstarten van Windows verwijderen door Aanmelden te selecteren. Klik vervolgens met de rechtermuisknop op een vermeld programma en selecteer Item verwijderen in de context om het te verwijderen bij het opstarten.

Als u Systeemverkenner verder wilt aanpassen, drukt u op de Menu- knop en selecteert u vervolgens Opties . Dat opent het venster Opties systeemverkenner zoals getoond in de onderstaande afbeelding. Op het tabblad Algemeen kunt u een vak Lettertype selecteren om een alternatief lettertype voor het softwarevenster te kiezen. Selecteer het tabblad Processen om extra kleurenschema-opties voor de grafieken te openen en configuratie te markeren. Druk op Opslaan om alle geselecteerde instellingen in dat venster toe te passen.

Dat zijn een paar van de beste alternatieven voor Windows 10's Task Manager. Over het algemeen hebben ze een uitgebreider scala aan opties dan de standaard Taakbeheer. Merk op dat System Explorer en Process Explorer ook compatibel zijn met eerdere Windows-platforms met een meer basistaakbeheer.