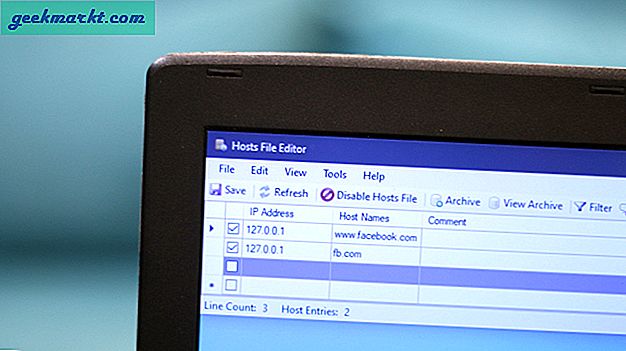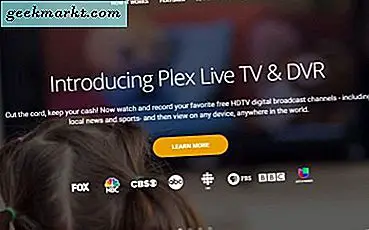Moet u iets van dichtbij zien op uw Mac-bureaublad? Wil je inzoomen op een Mac en weet je niet hoe? Wil je een aantal andere handige sneltoetsen die het leven met je Mac gemakkelijker maken? U bent op de juiste plek!
Een TechJunkie-lezer mailde ons vorige week met het vragen hoe zoom op Mac mogelijk te maken. Ze kon de instelling zelf niet vinden en vroeg zich af of we wisten hoe. Gelukkig was ik, als een verstokte fettler in alles wat computer was, eerder gestruikeld over de zoomfunctie bij het verkennen van het Mac-bureaublad.
Eenmaal ingeschakeld, zoom je in en uit op een Mac met sneltoetsen, waardoor ik me afvroeg of nieuwe Mac-gebruikers er baat bij zouden kunnen hebben om die ook te kennen. Vandaar deze post.

Zoom in op een Mac
Als u een nieuwe Mac gebruikt of de zoomfunctie nog niet eerder hebt ingesteld, moet u deze inschakelen in het venster Toegankelijkheidsinstellingen.
- Selecteer het Apple-menu en vervolgens Systeemvoorkeuren.
- Selecteer Toegankelijkheid en vervolgens Zoom in het linkermenu.
- Vink het vakje aan naast 'Gebruik sneltoetsen om in te zoomen'.
- U kunt ook het vakje naast 'Gebruik scrolgebaar met modificatietoetsen om te zoomen' selecteren als u dat wilt.
De sneltoets die u moet inzoomen is Command + Option en '+' om in te zoomen. Om uit te zoomen, gebruikt u Command + Option en '-'. Zoom werkt incrementeel, druk dus herhaaldelijk op de combinatie totdat u de gewenste vergroting bereikt of totdat het bureaublad weer normaal wordt.
Als u 'Gebruik scrolbeweging met modificatietoetsen om te zoomen' hebt geselecteerd, wordt u gevraagd een sleutel op te geven voor gebruik, Bediening, Opdracht of Optie. Houd die toets ingedrukt en scroll naar boven met het scrollwiel van de muis om in en uit te zoomen op het muiswiel om naar buiten te scrollen. U kunt ook twee vingers gebruiken op touchscreens.
Op het tabblad Zoomen in Toegankelijkheid vindt u ook een zoomstijlinstelling. U kunt dit selecteren om de zoominvulling op volledig scherm te starten of een geïsoleerde sectie die u kunt verplaatsen om het object te markeren waarnaar u wilt zoomen, bijvoorbeeld picture-in-picture.

Tijdbesparende sneltoetsen voor nieuwe Mac-gebruikers
Als je nieuw bent bij Mac, weet je misschien niet de volledige omvang van de aangeboden sneltoetsen. Sommige zullen je waarschijnlijk nooit gebruiken, maar sommige zullen het dagelijkse leven veel sneller en veel handiger maken. Hier zijn er maar een paar.
De Command-toets is de CMD-sleutel aan weerszijden van de spatiebalk waar de Alt-toets op een Windows-computer zou staan. Sommige Apple-gebruikers noemen het nog steeds de Apple-sleutel, maar omwille van dit artikel verwijs ik ernaar als Command.
- Control-Alt-Command-Power-knop - Sluit alle geopende applicaties
- Option-Command-Escape - Forceer de toepassing
- Command-Tab - Blader door open applicaties
- Alt-Shift-Command-Q - Log uit van je Mac
- Command-spatiebalk - Spotlight gebruiken
- Command-F - Find
- Alt-Command-T - Toon de werkbalk
- Alt-Command-D - Toon of verberg het Dock
- Alt-F3 - Open Mission Control
- Command-L - Selecteer automatisch de URL-balk in Safari
- Commando-pijl naar links - ga terug naar een pagina in Safari
- Command-Right pijl - Scroll vooruit in Safari
- Option-Shift-Volume - Verhoog of verlaag het systeemvolume stapsgewijs
- Shift-Command-I - Open iCloud Drive
- Shift-Command-R - Open het AirDrop-venster
- Shift-Command-K - Open het netwerkvenster
- Option-Command-L - Open de map Downloads
- Shift-Command-O - Open de map Documenten
- Shift-Command-U - Open de map Utilities
Sneltoetsen voor documenten
Als iemand die schrijft voor de kost, gebruik ik veel snelkoppelingen naar documenten om dingen in beweging te houden. Hier zijn er maar een paar.
- Command-B - Vetgedrukte tekst
- Command-I - Cursief geselecteerde tekst
- Command-U - onderstreep geselecteerde tekst
- Command-T - Toon of verberg het venster Fonts
- Command-A - Alles selecteren
- Command-C - kopiëren
- Command-X - knippen
- Command-V - Plakken
- Command-Puntkomma - Spellingcontrole
- Fn-pijl-omhoog - Eén pagina omhoog bladeren
- Fn-pijl-omlaag - Eén pagina naar beneden schuiven
- Fn-pijl naar links - blader naar het begin van een document
- Fn-Pijl naar rechts - scrol naar het einde van een document
- Control-A - Ga naar het begin van de regel
- Controle-E - Ga naar het einde van een regel
- Command-P - Afdrukken
- Shift-Command-P - Afdrukvoorbeeld
- Command-S - Opslaan
- Shift-Command-S - Opslaan als
Veel functies die bekend zijn bij Windows-gebruikers zijn ook beschikbaar op een Mac, ze gebruiken alleen andere toetsen. Een aspect van Mac OS dat de meeste nieuwkomers snel op prijs stellen, is Spotlight en Finder. U zult waarschijnlijk veel tijd besteden aan het gebruik van die zoek-apps terwijl u leert navigeren in Mac OS en ontdekt waar alle instellingen zijn opgeslagen.
Als je het hele scala aan Mac-sneltoetsen wilt zien, kijk dan op deze pagina op de Apple-website. Er zijn er letterlijk honderden.