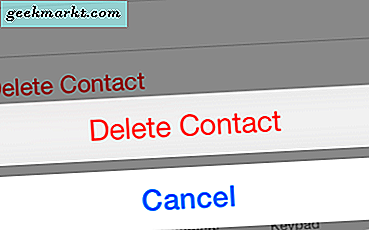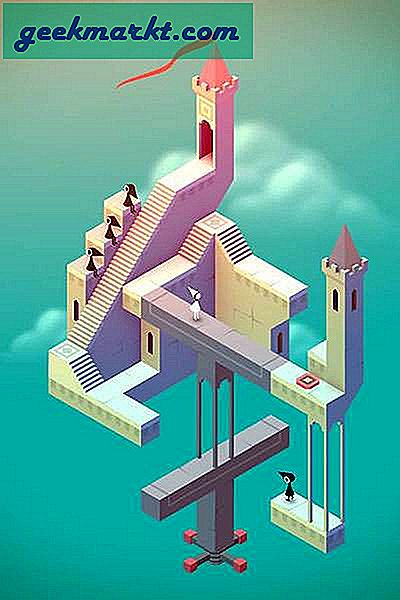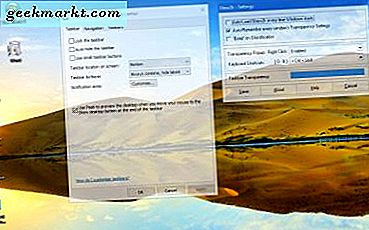Chromebooks zijn zeer veelzijdige draagbare computers. Ze lopen af van Chrome OS, een lichtgewicht besturingssysteem. Chromebooks gebruiken niet veel opslagruimte omdat ze gebruikmaken van cloudopslag voor het grootste deel van het bestand.
Chromebooks zijn het betaalbare alternatief voor een Windows of Mac. Sneltoetsen en opdrachten zijn anders dan die de meeste mensen gebruiken in Windows en MacOS. In dit artikel laten we u weten hoe u kunt kopiëren en plakken op een Chromebook.
Laten we ingaan.
Chromebook kopiëren en plakken
sneltoetsen
De toetsenbordcombinatie die u zou gebruiken om te kopiëren en op een Chromebook te plakken, is;
- Ctrl + C Wanneer u deze sneltoetscombinatie gebruikt, worden de gemarkeerde tekst die u selecteert met uw trackpad gekopieerd.
Als u de tekst die u hebt gekopieerd, wilt plakken, gebruikt u de sneltoetsen Ctrl + V op uw toetsenbord. Vervolgens ziet u dat de tekst die u hebt gekopieerd, is overgedragen naar uw gewenste locatie.
Gebruik de Chrome-browser
Als u tekst wilt kopiëren, markeert u deze met uw trackpad. 
Ga vervolgens rechtsboven in uw Chrome-browser naar de drie punten en klik erop met uw trackpad. Beweeg vervolgens de cursor naar beneden om te kopiëren en erop te klikken. Hiermee wordt de tekst gekopieerd die u hebt gemarkeerd. 
Wanneer u klaar bent om de tekst te plakken, navigeert u opnieuw naar de drie stippen in de rechterbovenhoek van uw Chrome-browser. Klik met uw trackpad op de drie stippen, navigeer omlaag naar Plakken en klik erop. 
Hiermee wordt de tekst ingevoegd die u naar de gewenste bestemming hebt gekopieerd.
Gebruik het trackpad
Als u het trackpad van uw Chromebook wilt gebruiken om het te kopiëren en plakken, is het ook eenvoudig. Markeer eerst de tekst die u moet kopiëren. Houd vervolgens de Alt-toets op uw toetsenbord ingedrukt en klik tegelijkertijd op uw trackpad.
Vervolgens verschijnt een menu met opdrachten op het scherm in het pop-upvenster. Klik op het trackpad van uw Chromebook op de kopieeropdracht. Dit kopieert op zijn beurt uw gemarkeerde tekstselectie. 
Wanneer u de plaats hebt waar u de gekopieerde tekst wilt plakken, houdt u de Alt-toets nogmaals ingedrukt en klikt u tegelijkertijd op uw trackpad. Selecteer vervolgens gewoon plakken om de tekst naar uw pagina over te brengen. 
Met deze opties kunt u tekst op uw Chromebook kopiëren en plakken. Je hebt drie keuzes. U kunt sneltoetsen gebruiken op uw Chromebook-toetsenbord. Gebruik het menu van uw Chrome-browser of gebruik het trackpad van uw Chromebooks in combinatie met de Alt-toets.
Kopieer en plak een afbeelding
Misschien moet je een afbeelding kopiëren en plakken, niet alleen tekst. Dat kan ook op een Chromebook. Als u een afbeelding wilt kopiëren en plakken, houdt u de aanwijzer op de afbeelding en drukt u vervolgens op de toets ALT op uw toetsenbord. Klik vervolgens op uw trackpad op uw Chromebook terwijl u de ALT-toets ingedrukt houdt.
Een doos met verschillende opties verschijnt op uw Chromebooks-scherm. Beweeg je muisaanwijzer naar de afbeelding Kopieer afbeelding en klik erop met je trackpad. 
Als je de afbeelding wilt plakken, ga je naar je pagina of document waar je het wilt invoegen. Houd de ALT-toets ingedrukt en druk op uw Chromebook-trackpad om de doos te openen waarin u naar een klik op plakken schuift om uw afbeelding te plaatsen. 

Dat is het. U hebt nu ook een kopie en een plak van een afbeelding gemaakt.
Afsluiten
Nu weet u hoe u op drie verschillende manieren tekst kunt kopiëren en plakken tijdens het gebruik van uw Chromebook. U kunt de sneltoetsen, de Chrome-browser en het trackpad van uw Chromebooks gebruiken om dit voor elkaar te krijgen.
Het andere dat u hebt geleerd, is dat u afbeeldingen net zo eenvoudig kunt kopiëren en plakken met uw Chromebook. U beschikt dus over alle informatie die u nodig hebt om een master voor kopiëren en plakken op uw Chromebook te zijn.