Hier ziet u hoe u het wifi-wachtwoord van de computer of smartphone kunt vinden. Vergis u niet, hier hebben we het over het vinden van het WiFi-wachtwoord van het verbonden netwerk. En niet de wifi van je buren hacken.
Dus laten we aan de slag gaan (of bekijk de video-tutorial hieronder)
1. Zoek WiFi-wachtwoord op Windows 7/8/10
Weet je dat Windows alle wifi-wachtwoorden heeft opgeslagen waarmee je ooit verbinding hebt gemaakt? Niet alleen het huidige wifi-netwerk. En je kunt het snel vinden door een eenvoudige opdracht op cmd uit te voeren of door naar de netwerkinstellingen te gaan.
Methode 1 - cmd gebruiken
De snelste manier om het wifi-wachtwoord op Windows te vinden, is door de opdrachtprompt te gebruiken. Dit werkt zelfs voor wifi-netwerken waarmee je in het verleden verbinding hebt gemaakt. U moet echter in de juiste gevallen hun SSID (wifi-naam) onthouden om hun wachtwoord te herstellen. Dus hier is hoe je het moet doen.
Open gewoon de cmd en typ de volgende opdracht.
netsh wlan toon profiel WiFiName key = clear
Vervang hier het WiFi-naam met uw SSID (of de naam van het netwerk waarmee u in het verleden verbinding heeft gemaakt). En dat is het. Scroll naar beneden tot je ziet veiligheidsinstelling en naast je belangrijkste inhoud is uw wachtwoord.

Methode 2 - Netwerkinstellingen gebruiken
Als je de voorkeur geeft aan GUI, ga dan naar je Netwerk en deelcentrum.Om dit te doen Klik met de rechtermuisknop op het pictogram Draadloos netwerk in de taakbalk en klik op "Netwerkcentrum openen".

Klik vervolgens op het WiFi-naam> een nieuw venster wordt geopend, selecteer Draadloze eigenschap> Klik op de Veiligheidtabblad en vink het Toon karakters selectievakje om het verborgen wachtwoord te zien.
Zie gif-animatie hier.

Opmerking: in Windows 8 en 10 is er geen manier om het Wi-Fi-wachtwoord te vinden van het netwerk waarmee u in het verleden verbinding hebt gemaakt, met behulp van een GUI-benadering. Daarvoor moet je de cmd gebruiken.
# 2 Zoek WiFi-wachtwoord op Mac OS
Net als Windows kunt u ook het wifi-wachtwoord van het huidige netwerk en het eerder verbonden netwerk vinden. Maar nu heb je 'beheerder privileges‘Om het wifi-wachtwoord te zien. Er is geen manier om het wifi-wachtwoord te vinden in Mac OS als u geen beheerderswachtwoord hoeft te hebben.
Dus hier is hoe het te doen.
Begin door op te drukkencmd + spatie ter sprake brengen schijnwerper en zoek naar ‘Sleutelhangertoegang’.

Als alternatief kunt u ook naar / Programma's / Hulpprogramma's / Sleutelhangertoegang gaan.
Hier zie je de lijst met alle wifi-netwerken. Maar voordat u wijzigingen aanbrengt, moet u dit doen ontgrendel het hangslot.

Nu, scroll naar beneden tot u uw ziet huidige wifi-naam (of gebruik de zoekbalk bovenaan).
Zodra je de wifi-naam hebt gevonden> dubbelklik erop> toon wachtwoord> voer het inlogwachtwoord van de MAC in.En daar heb je het wifi-wachtwoord van dat netwerk.

Als u geen toegang heeft tot het beheerderswachtwoord, dan is dat zo echt niet om het wifi-wachtwoord in MAC te vinden. Maar er is een oplossing, vermeld aan het einde van het artikel.
# 3 Zoek WiFi-wachtwoord op Linux
Om het wifi-wachtwoord op Linux te vinden (getest op Ubuntu), opent u uw terminal en typt u deze opdracht en drukt u op enter. Het zal u om uw gebruikerswachtwoord vragen, voer het in en druk nogmaals op enter. En daar heb je de lijst met verbindingen en hun wachtwoord.
sudo grep psk = / etc / NetworkManager / systeemverbindingen / *

Deze asterisk zal alle verbindingen en hun sleutels weergeven. Als u sleutels van een specifiek netwerk wilt zien, vervangt u de asterisk door de netwerk-SSID.
# 4 Zoek wifi-wachtwoord op Android
Als het op Android aankomt, is het zelfs nog moeilijker dan Mac OS. Waarom? Nou, omdat het bestand dat de wifi-wachtwoorden opslaat, gecodeerd is en niet beschikbaar is voor de gewone gebruikers. Je zal nodig hebben wortel toegang om de inhoud ervan te bekijken. Er is geen manier om het te zien zonder root-toegang. Zelfs als u het nu root, worden alle gegevens gewist en wordt u uit het netwerk afgemeld
Als je het geluk hebt om een geroote Android-telefoon of -tablet te hebben, kun je een app zoals Free WiFi Password Recovery gebruiken om al het opgeslagen wifi-wachtwoord te herstellen. De app is gratis en heeft in vergelijking met andere vergelijkbare apps in de winkel minder opdringerige advertenties.

Als alternatief, als u het graag zonder app wilt doen, opent u ES-bestandsverkenner, veegt u naar rechts om het menu te openen en schakelt u in ROOT Explorer,navigeer vervolgens naar de hoofdmap - / data / misc / wifi /. Eenmaal daar, scroll naar beneden tot je eenwpa_supplicant.confbestand en open het met een willekeurige teksteditor.
Hier vindt u alle SSID's met hun wachtwoord.
# 5 Zoek wifi-wachtwoord op iOS
Net als Android verbergen iPhone en iPads ook het wifi-wachtwoord voor het volle zicht. Maar als je het geluk hebt om een jailbreak-iPhone in handen te krijgen, kun je dit gratis hulpprogramma genaamd WiFi-wachtwoorden gebruiken (niet getest).
U kunt het opgeslagen wifi-wachtwoord echter op uw iPhone zien (werkt niet op iPad) als u een Mac computer en zowel uw iPhone als Mac zijn aangesloten de hetzelfde iCloud-account.Dus als je dat eenmaal hebt, heb je vanaf je Mac toegang tot de sleutelhangerdatabase van je iPhone (een bestand waarin alle wachtwoorden zijn opgeslagen).
Raadpleeg deze handleiding voor meer informatie over het bekijken van opgeslagen iPhone WiFi-wachtwoorden op Mac (geen jailbreak)
# 6 Zoek wifi-wachtwoord op router
Als bovenstaande methoden om welke reden dan ook niet werken, kunt u het wachtwoord altijd rechtstreeks op de routerpagina controleren.
Open een browser vanaf elk apparaat dat op het netwerk is aangesloten. In de adresbalk, typ ‘IP-adres van de router’ in. Meestal is dat zo 192.168.1.1 of 192.168.0.1. Maar het kan verschillen, afhankelijk van de router. Maakt u zich geen zorgen: een snelle Google-zoekopdracht met het modelnummer van uw router levert u deze informatie op.
Voer vervolgens het gebruikersnaam en wachtwoord van de router.

Nogmaals, dit is voor elk apparaat anders, dus vraag het aan de eigenaar (of probeer beheerder zowel gebruikersnaam als wachtwoord). Nadat u zich hebt aangemeld, navigeert u naar draadloze instelling en daar vind je het wachtwoord onder Draadloos wachtwoord veld.

Wat als niets werkt?
In de meeste gevallen zullen de bovenstaande methoden u helpen uw wifi-wachtwoord te herstellen, maar als u alleen een niet-geroote Android-telefoon heeft en geen toegang tot uw router, dan zijn hier een paar dingen die u kunt proberen om verbinding te maken met uw router met behulp van de standaard WPS-pincode.
Als je fysieke toegang tot de router hebt, zoek dan naar de kleine WPS-optie aan de achterkant van je router en druk erop, nu op je Android-smartphone, ga naar Draadloze instellingen> Geavanceerde optie> schakel WPS-scan in.
Wanneer u op zowel uw router als Android-smartphone tegelijkertijd op de WPS-knop drukt, deelt de router automatisch het wifi-wachtwoord via de ether en verbindt het apparaat met een router zonder dat u het wifi-wachtwoord hoeft in te voeren. (Video-tutorial hier)
Lees meer: wat te doen als u uw wifi-wachtwoord vergeet



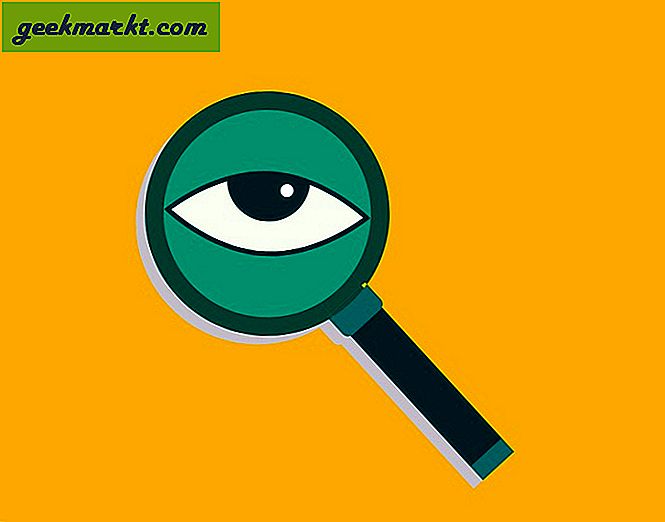




![[BEST FIX] 'Er was een probleem bij het verzenden van de opdracht naar het programma'](/img/microsoft-office/319/there-was-problem-sending-command-program.jpg)