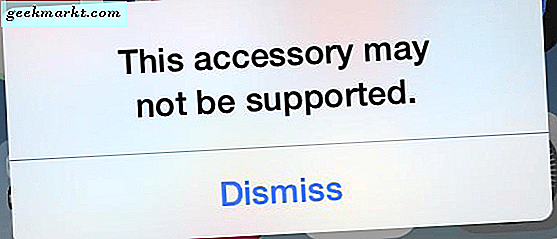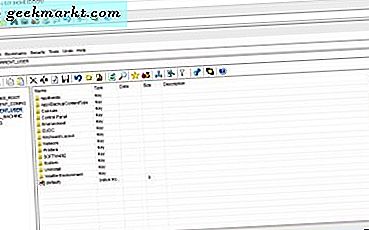
De Register-editor is een enigszins over het hoofd gezien Windows-tool. Daarmee kunt u het register bewerken om Windows op vele manieren aan te passen. Deze TechJunkie-handleiding vertelde u bijvoorbeeld hoe u nieuwe software en snelkoppelingen naar websites kunt toevoegen aan het bureaubladcontextmenu van Windows 10 met de Register-editor. De Register-editor zit niet vol met veel opties, maar u kunt een aantal alternatieve register-editors van derden toevoegen aan Windows 10.
De Register-editor voor register-beheer
Allereerst zou u Registrar Registry Manager kunnen toevoegen aan Windows 10. Dit is een registereditor met een freeware Home Edition en een pro-versie. Open deze Softpedia-pagina en klik op Downloaden om de installatiewizard op te slaan. Voeg de software toe aan Windows 10 met de installatiewizard en open het venster zoals hieronder.
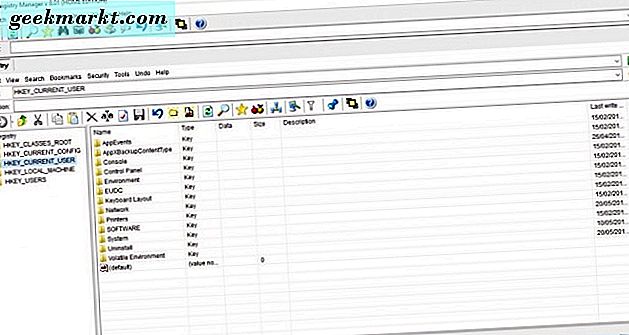
Het register Registrary Manager-venster bevat niet één, maar twee werkbalken. Dit betekent dat het pakket meer opties bevat dan wat je kunt vinden in de Windows 10 Register-editor. U kunt in het register bladeren op dezelfde manier als in de standaard Register-editor door de grondtijden in het linkerdeelvenster te openen en ze vervolgens te bewerken door met de rechtermuisknop op de bijbehorende registervermeldingen aan de rechterkant te klikken.
De Registrar Registry Manager bevat echter ook een adresbalk bovenaan. Dit betekent dat u rechtstreeks naar een registersleutel kunt springen door deze in de adresbalk in te voeren. Probeer bijvoorbeeld 'HKEY_LOCAL_MACHINE \ Software \ Microsoft \ Windows' in de adresbalk in te voeren en druk op Return. Dat opent dan de Windows-subsleutel in het editorvenster.
Tabbladen zijn iets anders dat Registrar Manager Manager bevat dat u niet zult vinden in de Register-editor. Als zodanig kunt u registersleutels in meerdere tabbladen openen. Klik met de rechtermuisknop op een registersleutel en selecteer Openen in nieuw venster om een afzonderlijk tabblad te openen, zoals weergegeven in de schermafbeelding direct hieronder. U kunt dus effectief meerdere registersleutels in hetzelfde venster openen met die tabbladen. Klik met de rechtermuisknop op een tabblad en selecteer het tabblad Sluiten om het te sluiten.
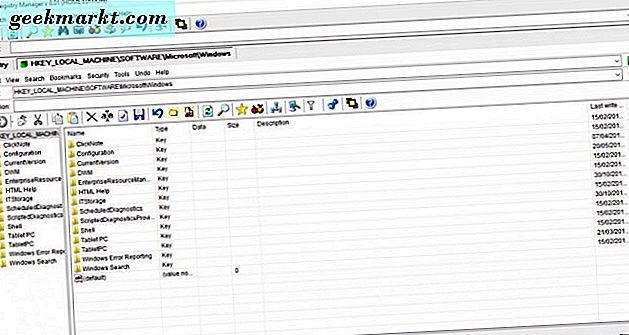
Bovendien bevat Registrar Registry Manager ook bladwijzeropties, wat handig kan zijn. U kunt registersleutels dus opslaan in de bladwijzerbewerker voor snellere toegang. Als u een bladwijzer wilt toevoegen aan een registersleutel, selecteert u deze en drukt u vervolgens op de knop Bladwijzer op de werkbalk onder de adresbalken. Dat opent het venster hieronder van waaruit u de details van de registersleutelbladwijzer kunt invoeren. Druk op Toepassen en OK om de bladwijzer op te slaan en het venster te sluiten.
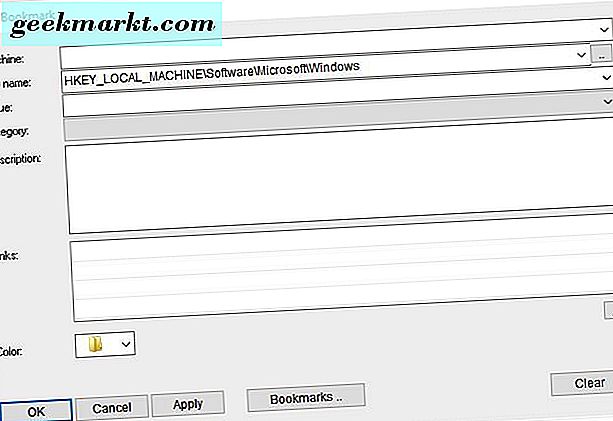
Druk vervolgens op de knop Bladwijzers op de bovenste werkbalk. Dat opent een tabblad Bladwijzers met al uw opgeslagen registersleutels. Klik daar op een sleutel om deze te openen in het editorvenster.
Dit zijn slechts enkele van de handige opties in Registrar Registry Manager. Het heeft ook handige hulpmiddelen voor geavanceerde vergelijking, bestandsreferentie, defragmentatie en registerback-up en -herstel op de werkbalk en in het menu Tools.
Aezay Registry Commander
Aezay Registry Commander is een ander goed alternatief voor de Register-editor. Hiermee worden de registersleutels weergegeven als mappen binnen hetzelfde venster. Als zodanig bevat het geen linkervenster om met de toetsen mee te bladeren. U kunt het vanaf de Softpedia-pagina toevoegen aan Windows 10 op vrijwel dezelfde manier als de Registrar Manager Manager Editor.
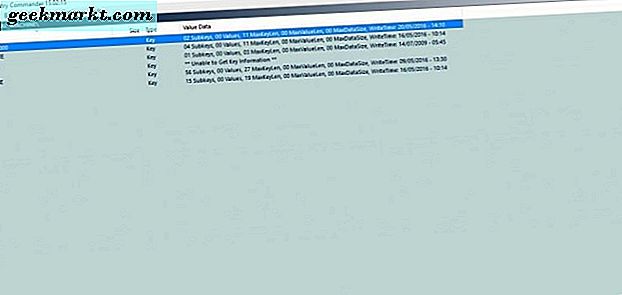
Wanneer u het Aezay Registry Commander-venster hierboven hebt geopend, kunt u door het register bladeren door op de mappen te klikken. U kunt terug springen door op de pijl omhoog boven aan de mappen te klikken.
Het ontbrekende linkerpaneel verbetert de navigatie niet erg, maar de optie Jump to key is handig. Stel dat u de oude klok in Windows 10 gaat herstellen zoals beschreven in dit bericht. Daarvoor kunt u op de sneltoets Ctrl + G drukken om het onderstaande venster te openen. Voer vervolgens 'HKEY_LOCAL_MACHINE \ Software \ Microsoft \ Windows \ CurrentVersion \ ImmersiveShell' in dat tekstvak in en druk op OK . Dat opent de UseActionCenterExperience-sleutel die u moet bewerken.
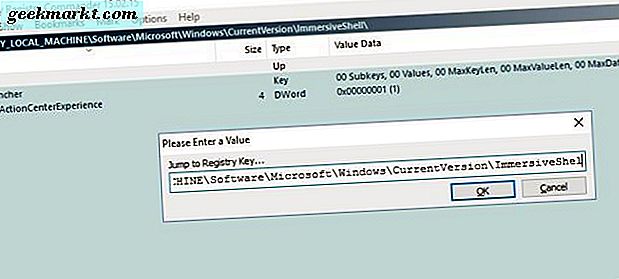
Visueel gezien is deze register-editor iets anders dan de Windows 10-editor en bevat deze veel aanpassingsmogelijkheden. U kunt klikken op Opties > Configuratie om het hieronder weergegeven venster te openen. Klik vervolgens op het tabblad Visual om de achtergrondkleur en lettertypen in het venster verder aan te passen. Als u Lettertype wijzigen selecteert, kunt u verschillende alternatieve lettertypen en tekstopmaakopties kiezen voor het Aezay-registercommando- venster. Klik op Toepassen en OK om de geselecteerde instellingen op te slaan.
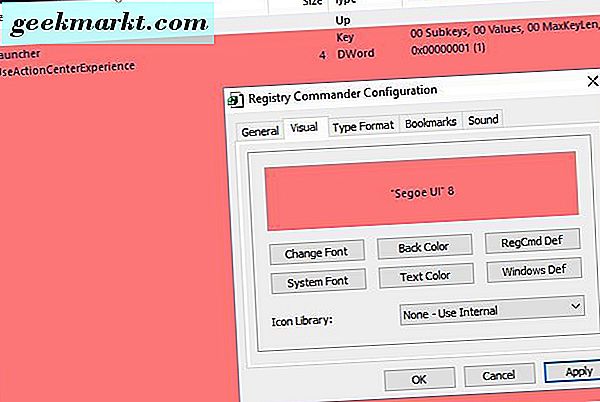
Bovendien kunt u registersleutelbladwijzers opslaan in Aezay Registry Commander. Klik met de rechtermuisknop op een registermap en selecteer Bladwijzer in het snelmenu om de registersleutel in Gebruikersbladwijzers op te slaan. Druk vervolgens op F9 om de gebruikersbladwijzers onderaan het venster te openen, zoals hieronder.
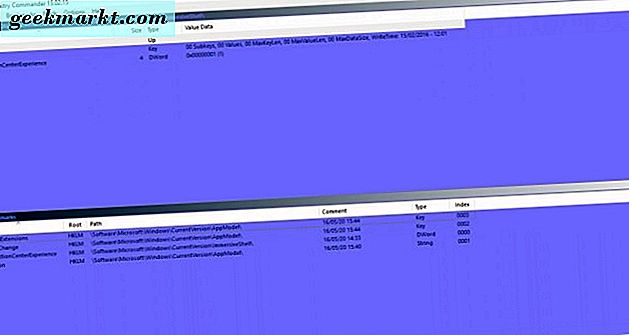
De RegmagiK-editor
RegmagiK is een andere register-editor die compatibel is met Windows 10. De gebruikersinterface is een veel nauwere overeenkomst met de Register-editor in Windows 10 dan met het Aezay-registercommandobord. Het bevat echter nog steeds een groot aantal verbeteringen; en je kunt zijn Zip naar Windows 10 opslaan vanaf deze Softpedia-pagina. Omdat het een draagbare applicatie is, kunt u het onderstaande venster openen vanuit de gecomprimeerde Zip.
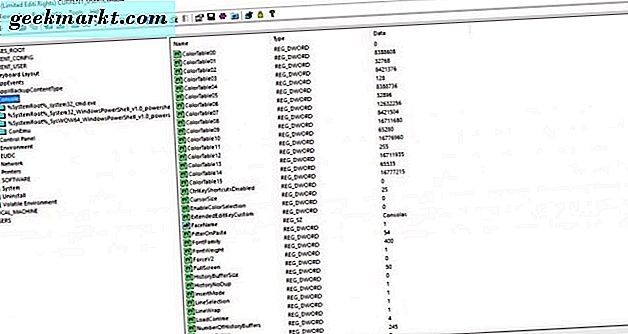
De adresbalk van RegimagiK verbetert de navigatie van de editor. Daar kunt u in de registersleutelpaden typen om ze sneller te vinden. U kunt ook Go > To Key selecteren om een Ga naar-tekstvak te openen dat hetzelfde werkt als de adresbalk. U kunt ook heen en weer bladeren door het register met de knoppen Vorige en Volgende op de werkbalk.
RegimagiK bevat ook de onschatbare bladwijzeroptie om registersleutels op te slaan voor snellere toegang. Selecteer een sleutel in het venster en druk op de knop Nieuwe bladwijzers op de werkbalk. Dat opent een venster waarin u een titel voor de bladwijzer kunt invoeren en opslaan. Klik vervolgens op Bladwijzers in de menubalk en selecteer de registersleutel met bladwijzer in het menu.
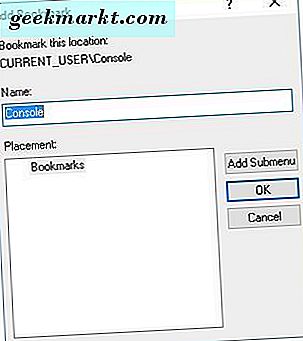
Met deze software kunt u snelkoppelingen naar registersleutels toevoegen aan de desktop. Hiertoe klikt u met de linkermuisknop op een registersleutel in het venster en sleept u deze naar het bureaublad. Open vervolgens de registersleutel in RegimagiK door op de snelkoppeling te klikken. Merk op dat u het Zip-bestand van de software moet extraheren en selecteren om de snelkoppeling met RegimagiK te openen.
Dat zijn slechts drie van de meer opmerkelijke Register Editor-alternatieven die u kunt toevoegen aan Windows 10. Ze hebben allemaal meer uitgebreide opties en instellingen dan de standaardeditor. Dus als u het register wilt bewerken om Windows 10 aan te passen, moet u ze controleren.