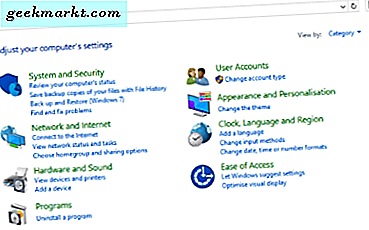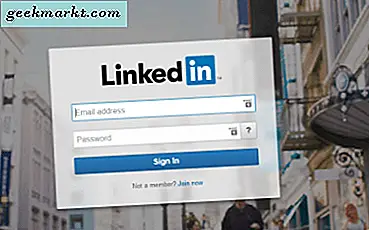Spreadsheets bevatten vaak dubbele gegevens. Dat kunnen zowel gedupliceerde numerieke waarden als tekst zijn. In veel gevallen moeten Excel-gebruikers dubbels tellen binnen een tabelkolom of rij. Op deze manier kunt u duplicaten in Excel-spreadsheets tellen met de AANTAL.ALS-functie.
De AANTAL.ALS-functie
AANTAL.ALS is ongetwijfeld een van de handigere statistische functies van Excel waarmee u het totale aantal cellen binnen een geselecteerd bereik kunt vinden dat voldoet aan een opgegeven criterium. De syntaxis voor deze Excel-functie is: = AANTAL.ALS (bereik, criteria) . Het bereik (anders het celbereik) is waar u de cellen wilt tellen en criteria is de dubbele waarde of tekst waarvoor u de functie moet tellen.
Voer eerst enkele dummy-gegevens in in een lege Excel-spreadsheet. Voer de waarden '45, '' 252, ''52, ' '45, '252' en '45 'in de cellen A2: A7 in. Vervolgens moet uw spreadsheet overeenkomen met de spreadsheet die hieronder wordt weergegeven.
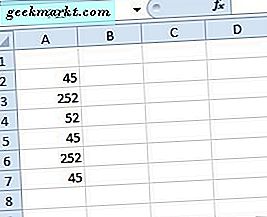
Laten we nu eens aannemen dat u moet weten hoeveel cellen de duplicaatwaarde 45 bevatten. De AANTAL.ALS-functie zal u dat in een oogwenk vertellen! Selecteer cel A9 en druk vervolgens op de fx- knop. Selecteer AANTAL.ALS en druk op OK om het hieronder weergegeven venster te openen.

Klik op de knop Bereik en selecteer het celbereik A2: A9. Voer vervolgens '45' in het tekstvak Criteria in. Druk op OK om het venster te sluiten. A9 retourneert nu het formuleresultaat van 3. Er zijn dus drie cellen binnen het geselecteerde bereik die de waarde 45 bevatten.
De functie werkt vrijwel hetzelfde voor tekst. Als een voorbeeld, voer 'peer', 'appel', 'appel' en 'oranje' in cellen A11: 14 in. Vervolgens moet de spreadsheet een korte lijst met fruit bevatten, zoals hieronder weergegeven.

Selecteer om de AANTAL.ALS-functie toe te voegen aan cel A16. Druk op de fx- knop, selecteer CountIF en klik op OK . Selecteer dit keer cellen A11: 14 als het bereik. Typ 'apple' in het tekstvak Criteria zoals hieronder weergegeven.

Als u nu op OK drukt, moet A16 de waarde 2 retourneren. Er zijn dus twee cellen die dubbele appels bevatten. Merk op dat cellen binnen het geselecteerde bereik geen spaties mogen bevatten. Als ze dat doen, telt Excel ze niet als duplicaten (tenzij de ingevoerde criteria ook exact dezelfde lege spaties bevatten). Deze Tech Junkie-handleiding vertelt je hoe je lege spaties uit Excel-rekenbladcellen kunt verwijderen.
Tel meerdere dubbele waarden
Maar wat als u het totale aantal duplicaten voor twee, drie of meer waarden zou moeten vinden? U moet bijvoorbeeld mogelijk bepalen hoe vaak drie sets waarden binnen een celbereik worden gedupliceerd. In dat geval kunt u de AANTAL.ALS-functie uitbreiden zodat deze meerdere criteria bevat.
Selecteer A9 in uw Excel-spreadsheet. Klik vervolgens in de fx- balk om de oorspronkelijke functie te bewerken. Voeg '+ AANTAL.ALS (A2: A7, 252)' toe aan de functie en druk op Enter.
De volledige functie wordt dan effectief = AANTAL.ALS (A2: A7, 45) + AANTAL.ALS (A2: A7, 252) zoals weergegeven in de momentopname direct onder. A9 retourneert dan de waarde 5. Als zodanig heeft de functie zowel de 45 als de 252 duplicaten in ons celbereik getotaleerd, wat neerkomt op 5.

De functie kan ook waarden tellen in celbereiken over meerdere Excel-spreadsheets. Dat zou het wijzigen van de vereiste celbereiken vereisen, zodat ze een bladreferentie bevatten, zoals Sheet2! Of Sheet3 !, in de celverwijzing. Als u bijvoorbeeld een cellenbereik in Blad 3 wilt opnemen, zou de functie er ongeveer zo uitzien: = AANTAL.ALS (A2: A7, 45) + AANTAL.ALS (Blad3! C3: C8, 252).
Tel alle dubbele waarden binnen een kolom of rij
Sommige Excel-gebruikers moeten mogelijk alle dubbele waarden of items binnen een spreadsheetkolom tellen. U kunt dat ook doen met de AANTAL.ALS-functie. De functie vereist echter een absolute celverwijzing voor de hele kolom die u nodig hebt om alle duplicaten te tellen.
Klik cel B2 in uw eigen Excel-spreadsheet. Klik op de knop fx en selecteer om het venster COUNTIF-functieargumenten te openen. Voer '$ A $ 2: $ A $ 7' in het vak Range in. Voer '$ A2' in het vak Criteria in en druk op de knop OK om de functie aan het rekenblad toe te voegen. Cel B2 retourneert de waarde 3 zoals hieronder wordt getoond.

Nu moet je de functie kopiëren naar alle cellen eronder tot A7. Selecteer B2, klik met de linkermuisknop in de rechterbenedenhoek van de cel en sleep deze naar A7. Dat kopieert de functie naar alle andere cellen zoals hieronder getoond.

Kolom B in de opname hierboven telt nu effectief alle waarden binnen het bereik A2: A7. Het benadrukt dat 45 dubbele duplicaten en dat 252 twee keer dupliceert binnen het geselecteerde bereik. U kunt nu snel alle herhaalde waarden vinden in spreadsheetkolommen of rijen door absolute celverwijzingen op te nemen binnen de AANTAL.ALS-functie.
Nu kunt u elk AANTAL dubbele waarden of items in uw Excel-spreadsheets tellen met AANTAL.ALS. Open deze YouTube-pagina om de AANTAL.ALS-functie in actie te zien. Als je dan snel duplicaten moet wissen, bekijk dan dit Tech Junkie-artikel.