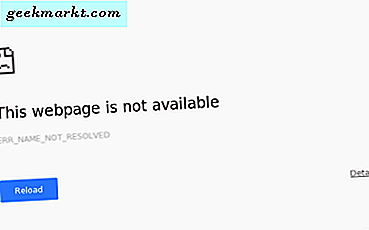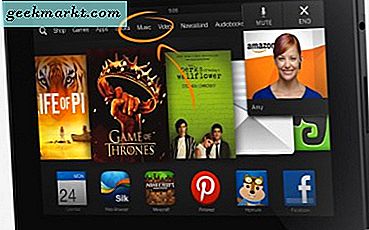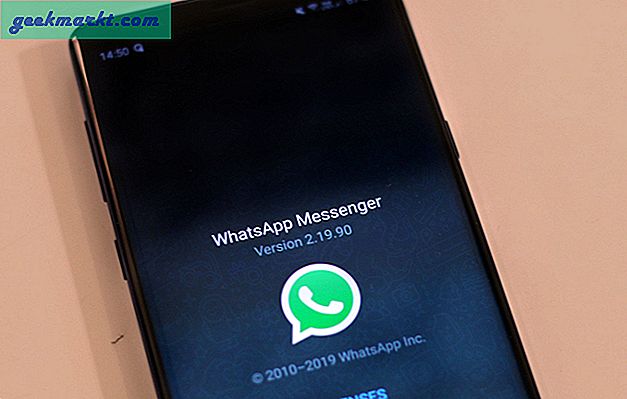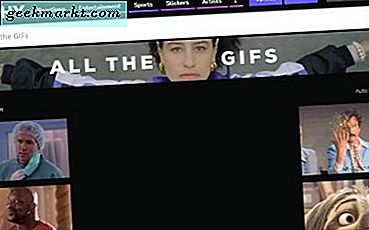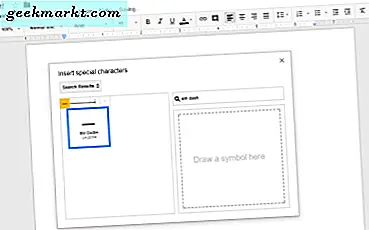
Het em-streepje is een teken dat sommige mensen aan documenten toevoegen als alternatief voor haakjes, maar het is niet opgenomen in de meeste standaard QWERTY-toetsenborden. Het kastgedeelte van een em-streepje op het toetsenbord is een koppelteken (-), dat te kort is om het te vervangen. Ter vergelijking: een em-streepje (-) is een iets langere horizontale lijn die uit ongeveer drie koppeltekens bestaat. Als u op de Shift- en afbreektoetsen drukt, voegt u alleen een onderstrepingsteken (_) toe aan een document.
Sommige Google Doc-gebruikers vragen zich misschien af hoe ze een em-streepje aan hun documenten kunnen toevoegen, omdat die tekstverwerker geen handige sneltoets of werkbalkknop bevat. Er zijn in feite een paar manieren waarop u streepjes kunt toevoegen aan documenten in Google Documenten en andere tekstverwerkers. Op deze manier kunt u em-streepjes toevoegen aan Doc-documenten.
Druk op de Em Dash-knop op het iOS-toetsenbord
Merk allereerst op dat iOS-toetsenborden al een em-dash-toets bevatten. Als zodanig kunt u een em-streepje toevoegen aan een artikel van Google Documenten op uw iPad of iPhone. Druk op de knop 123 linksonder op het iOS-toetsenbord om een nieuwe reeks tekens te openen. Vervolgens kunt u een em-streepje selecteren door de koppeltekst kort in te drukken en de vinger naar rechts te schuiven. U kunt ook streepjes aan documenten toevoegen met Android-toetsenborden op vrijwel dezelfde manier.
Kopieer Em Dash naar het Windows-klembord
Als je geen iOS-apparaat bij de hand hebt, kun je een em-streepje naar het klembord kopiëren van vrijwel elke pagina die er een bevat. Dus hier is een em-streepje dat u kunt kopiëren: -. Selecteer dat streepje met de cursor en druk op de sneltoets Ctrl + C om het naar het klembord te kopiëren. Open vervolgens een Google Docs-document, selecteer een plaats op de pagina om het met de cursor te plakken en druk op Ctrl + V.
U kunt ook een em-dashboard naar het klembord kopiëren met de Windows-personagekaart. Om de karakterkaart te openen, drukt u op de knop Cortana op de taakbalk van Windows 10. Voer vervolgens 'Character Map' in het zoekvak in en selecteer om het venster Character Map direct hieronder te openen.

Daar heb je een raster van tekens en symbolen die je kunt selecteren om naar het klembord te kopiëren. Klik op het selectievakje Geavanceerde weergave en voer 'em dash' in het zoekvak in. Druk op de knop Zoeken en klik op het vak em dash, zoals hieronder getoond.

Druk op de knop Selecteren om het em-streepje aan het tekstvak toe te voegen. Vervolgens kunt u dat streepje naar het klembord kopiëren door op de knop Kopiëren te drukken. Open een document in Google Documenten en druk op de sneltoets Ctrl + V om het streepje te plakken.
Selecteer Em Dash in het venster Speciale tekens van Google Doc
Google Documenten heeft ook een tekenvenster waarmee u em-streepjes aan documenten kunt toevoegen. Klik op Invoegen en Speciale tekens om dat venster te openen. Dat opent het venster dat hieronder wordt getoond.

Voer 'em dash' in het zoekvak in. Klik vervolgens op het vak em dash om een streepje toe te voegen aan het document waar u de cursor hebt geplaatst. U hoeft dat streepje dus niet naar het klembord te kopiëren. U kunt ook een dubbel- of drievoudig em-streepje uit dat venster selecteren.

Voeg een Em Dash toe aan de lijst met automatische substituties
U kunt Google Documenten configureren om elk teken dat is ingevoerd met een em-streepje automatisch te vervangen. U zou bijvoorbeeld de tekstverwerker kunnen configureren om twee streepjes (- -) te vervangen door een streepje. Klik hiervoor op Extra en Voorkeuren om het hieronder weergegeven venster te openen.

Dat venster bevat een lijst met automatische vervangingen en nu gaat u er een em-streepje aan toevoegen. Voer eerst dubbele koppeltekens in het tekstvak Vervangen in. Plak vervolgens een em-streepje in het vak met de tekst, zoals hieronder weergegeven.

Druk op de Enter-toets om het venster te sluiten. Voer twee afbreekstreepjes in een Docs-document in en druk op de spatietoets. Een em-streepje vervangt dan automatisch de dubbele koppeltekens. Als u ooit dubbele streepjes in een Docs-document moet invoeren, kunt u de vervanging van het streepje in het venster Voorkeuren altijd tijdelijk uitschakelen.
U kunt dus em-streepjes toevoegen aan Documenten door ze naar het klembord te kopiëren, ze te selecteren in het symboolvenster van Google Doc of door een em-streepje in de substitutielijst in te voeren. Door streepjes te kopiëren en te plakken worden ze ook toegevoegd aan het document van elke tekstverwerker.