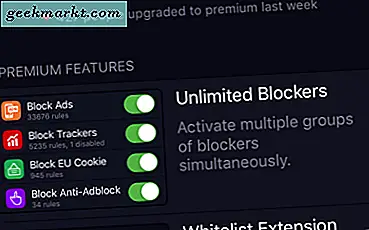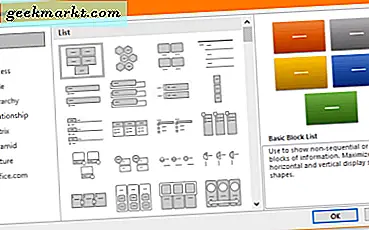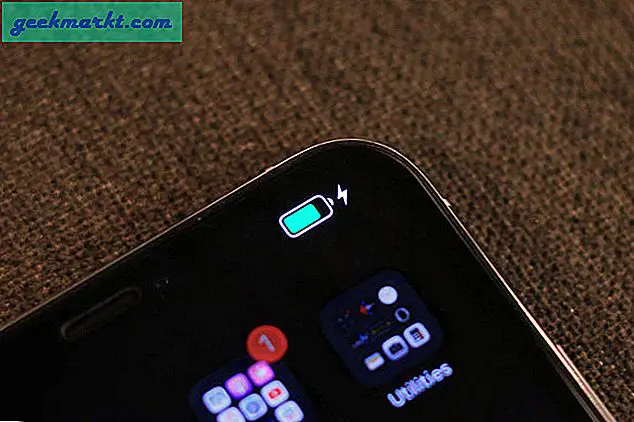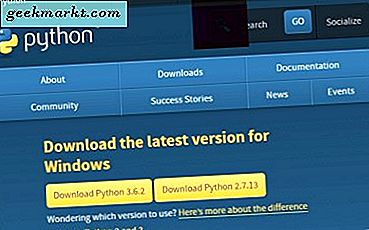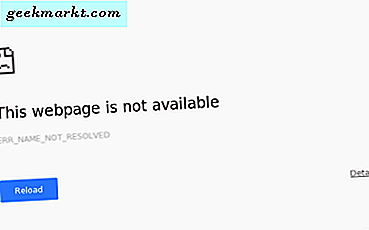
Er zijn enkele dingen die frustrerender zijn dan het controleren van de voetbalscores of de nieuwste filmrecensie en ERR_NAME_NOT_RESOLVED in je browser zien. De kans is groot dat u Chrome gebruikt als u die woorden ziet omdat Edge en Firefox andere dingen zeggen. Ongeacht de syntaxis is de frustratie hetzelfde.
De ERR_NAME_NOT_RESOLVED-fout verwijst naar een fout in de DNS-instellingen van uw computer of een typfout in de manier waarop u de URL hebt gespeld. Dit laatste is eenvoudig te verhelpen, maar het eerste vergt wat meer werk. Niet veel meer, maar u zult het graag weten.
ERR_NAME_NOT_RESOLVED fouten oplossen
Zoals bij elke netwerkfout, zijn de eerste stappen eenvoudig. Controleer uw internetverbinding, controleer een andere website, gebruik een andere browser, start uw computer en uw router opnieuw op en test opnieuw. Als dat de fout niet oplost, dan zal een van deze stappen.

Laten we eerst de DNS-instellingen op uw computer doorspoelen.
- Open een opdrachtprompt als beheerder.
- Typ 'ipconfig / flushdns' en druk op Enter.
- Typ 'ipconfig / renew' en druk op Enter.
- Typ 'ipconfig / registerdns' en druk op Enter.
- Opnieuw testen met dezelfde browser en URL.
Hiermee spoelt u de DNS-cache en dwingt u Windows en uw browser om DNS opnieuw te laden. Hiermee wordt de meerderheid van ERR_NAME_NOT_RESOLVED fouten opgelost. Als u de fout nog steeds ziet, probeert u handmatig uw DNS-servers te configureren:
- Open het Configuratiescherm en ga naar Netwerk en internet.
- Navigeer naar Netwerkcentrum en selecteer 'Adapterinstellingen wijzigen' in het linkerdeelvenster.
- Klik met de rechtermuisknop op uw netwerkadapter en selecteer Eigenschappen.
- Markeer Internet Protocol Versie 4 en klik op de knop Eigenschappen in het venster.
- Selecteer 'Gebruik de volgende DNS ...' en voeg 8.8.8.8 en 8.8.4.4 toe aan de spaties. Klik OK. Deze twee servers zijn de eigen DNS-servers van Google en zijn zeer, zeer snel en nauwkeurig.
- Opnieuw testen met dezelfde browser en URL.
Als u een router gebruikt, moet u mogelijk ook de DNS-serverinstellingen daar wijzigen. Sommige kabelbedrijven specificeren de DNS-server die wordt gebruikt in de routerconfiguratie die uw Windows-instellingen kan overschrijven. Als er niets verandert na het aanbrengen van deze wijzigingen, is het wellicht de moeite waard om uw router te controleren.

Ten slotte, als geen van de voorgaande stappen werkt, kunt u proberen de DNS prefetch-service van Google uit te schakelen, waarvan bekend is dat deze interfereert met DNS.
- Open Chrome en klik op de drie menuregels in de rechterbovenhoek.
- Selecteer Instellingen en Toon geavanceerde instellingen.
- Schakel de selectievakjes uit naast 'Een voorspellingsservice gebruiken om te helpen ...' en 'Een voorspellingsservice gebruiken om pagina's sneller te laden'.
- Start Chrome opnieuw en test opnieuw.
Een van deze stappen is zeker ERR_NAME_NOT_RESOLVED-fouten te herstellen. In de meeste gevallen volstaat het om DNS eenvoudigweg door de opdrachtprompt te spoelen en een herladen van de config te forceren. Zo niet, dan zullen de andere twee stappen zeker.
Als je andere trucjes weet om ERR_NAME_NOT_RESOLVED fouten op te lossen, vertel het ons hieronder.