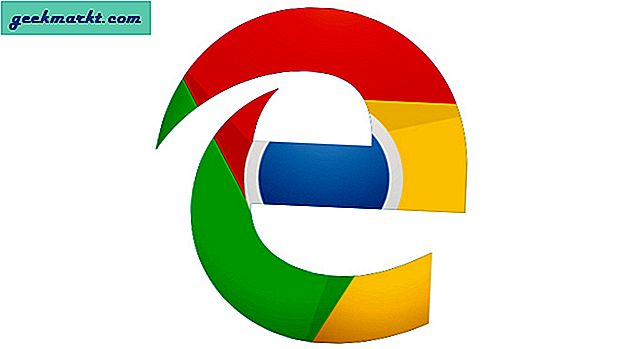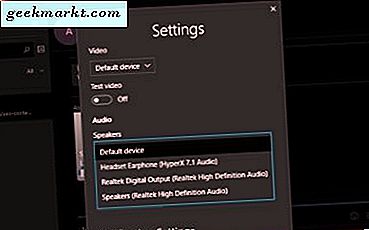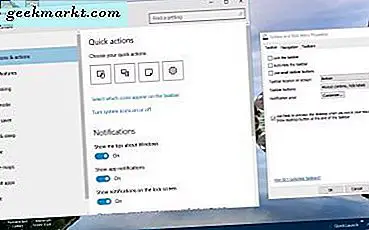
De taakbalk van Windows 10 maakt deel uit van het bureaublad en bevat snelkoppelingen naar software en systeemvensters, een Cortana-zoekvak, de knop Start, de virtuele bureaubladoptie Takenweergave, klok en meldingsgebied. Er zijn veel manieren om deze taakbalk in Windows 10 aan te passen. Microsoft heeft de taakbalk van Windows 10 niet zo sterk gewijzigd, maar heeft nog steeds een aantal interessante nieuwe opties.
De taakbalk aanpassen vanuit de taakbalk en het venster Startmenu-eigenschappen
Een goed startpunt voor het aanpassen van de taakbalk is om het venster Taakbalk en het venster Startmenu te openen. U kunt met de rechtermuisknop op de taakbalk klikken en Eigenschappen in het contextmenu selecteren om het venster in de onderstaande momentopname te openen. Het tabblad Taakbalk in dat venster bevat enkele aanpassingsopties.
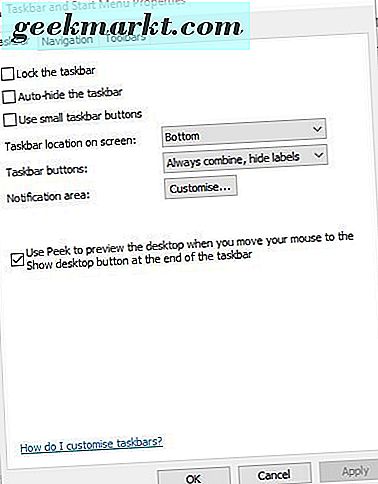
Ten eerste kunt u de afmetingen van de taakbalkpictogrammen aanpassen. Klik op het Gebruik kleine taakbalkpictogrammen en selecteer de knop Toepassen om ze te verkleinen zoals hieronder getoond. Het voordeel is dat er meer op de taakbalk past, maar met virtuele desktops in Windows 10 is dat niet echt een groot voordeel.
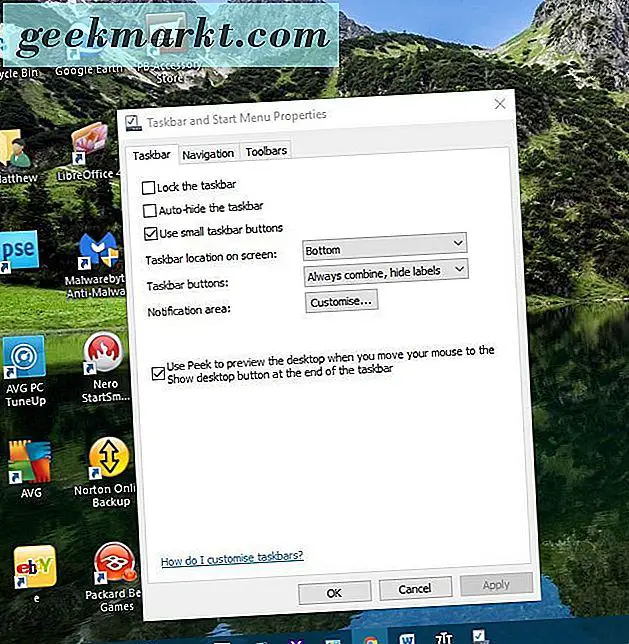
In Windows 10 bevatten de taakbalkpictogrammen standaard geen venstertitels. U kunt echter nog steeds labels toevoegen aan de vensterpictogrammen. Klik op de vervolgkeuzelijst Taakbalkknoppen en de optie Nooit combineren . Druk op Toepassen om labels toe te voegen, zoals hieronder getoond.
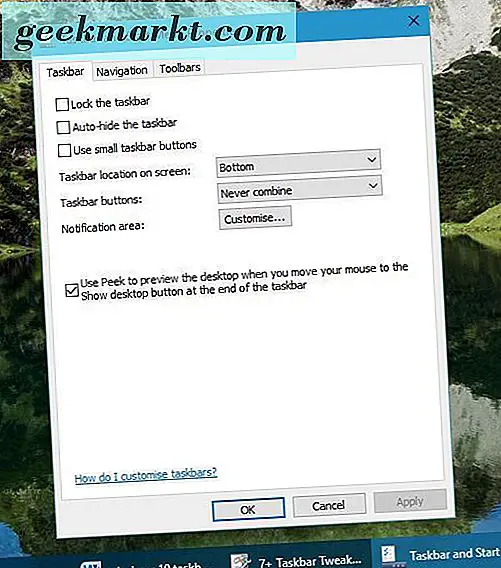
De taakbalk van Windows 10 staat standaard onderaan het bureaublad. U kunt het echter altijd naar boven, links of rechts van het bureaublad verplaatsen. Klik op de taakbalk van de taakbalk op het scherm en selecteer vervolgens Links, Rechts of Boven vanaf daar. Druk op de knop Toepassen om de selectie te bevestigen en de taakbalk te verplaatsen.
Het systeemvak aanpassen op de taakbalk van Windows 10
Vervolgens kunt u het meldingengebied aan de rechterkant van de taakbalk aanpassen. Selecteer het tabblad Taakbalk in het venster Taakbalk en Eigenschappen van startmenu en druk daar op de knop Aanpassen . Dat opent het onderstaande venster.
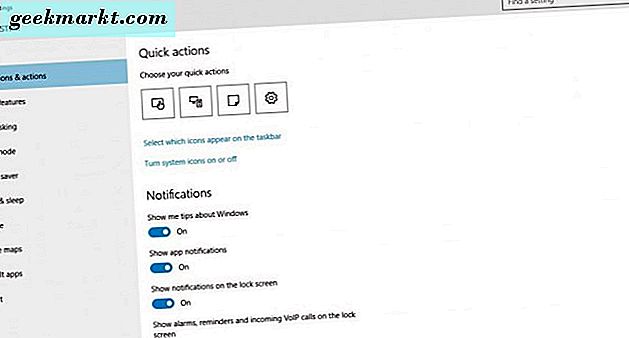
U kunt systeempictogrammen verwijderen of toevoegen aan het systeemvak door de optie Systeempictogrammen aan- of uitzetten daar te selecteren. Dat opent de opties die hieronder worden getoond.
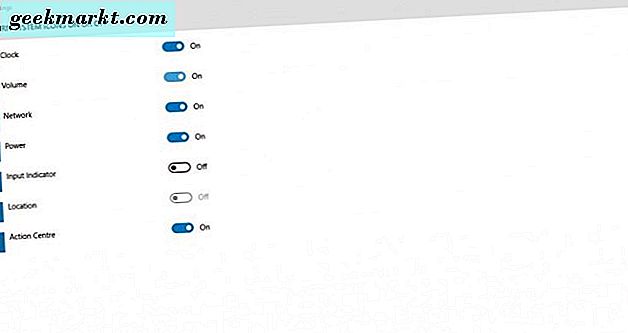
Daar kun je een aantal systeempictogrammen uit het meldingengebied verwijderen. Schakel bijvoorbeeld de klokinstelling uit. Dat zal de klok van de taakbalk verwijderen.
U kunt ook klikken op Selecteren welke pictogrammen op de taakbalk verschijnen in de opties Meldingen en acties om het venster direct hieronder te openen. Het verschil is dat deze pictogrammen niet alleen de systemen zijn. Als u de pictogrammen Altijd alle pictogrammen weergeven in het systeemvak wijzigt inschakelt, worden ze allemaal opgenomen. Alle pictogrammen kunnen echter nogal wat taakbalkruimte in beslag nemen; dus het is waarschijnlijk beter om wat meer specifieke pictogrammen te selecteren.
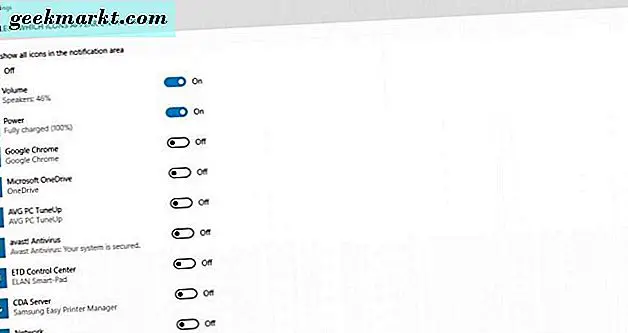
De taakbalk aanpassen met het contextmenu
De taakbalk heeft een eigen contextmenu dat u kunt openen door er met de rechtermuisknop op te klikken. Dat omvat verdere aanpassingsmogelijkheden ervoor. U kunt bijvoorbeeld een aantal van de nieuwe Windows 10 taakbalkknoppen vanaf daar aanpassen.
Cortana is de nieuwe virtuele assistent van Windows 10 die u kunt openen door op de knop op de taakbalk te drukken. U kunt die knop verder aanpassen door Cortana te selecteren in het contextmenu van de taakbalk. Dat opent een submenu met nog drie andere opties. Klik op Verborgen om de knop helemaal te verwijderen. U kunt ook de optie Zoekvak weergeven selecteren om een Cortana-zoekvak toe te voegen aan de taakbalk, zoals hieronder weergegeven.
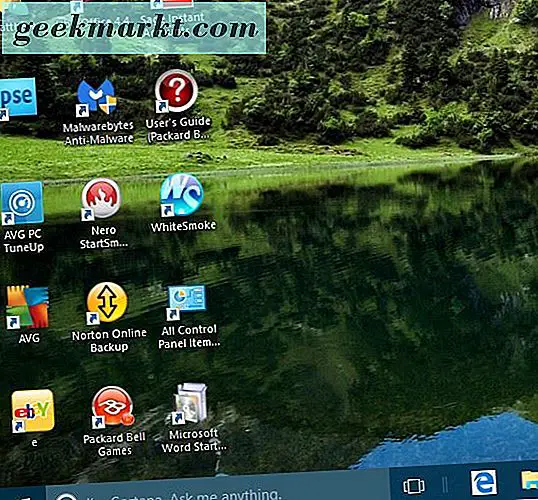
Boven aan het contextmenu van de taakbalk bevindt zich een Toolbars- optie. Hiermee kunt u extra werkbalken toevoegen aan de taakbalk. Selecteer die optie om een submenu te openen met vijf taakbalkopties om uit te kiezen. Als u bijvoorbeeld Address selecteert, voegt u een URL-balk toe aan de taakbalk van waaruit u sites kunt openen.

De balk Snelstarten was iets dat was opgenomen in eerdere Windows-pakketten, maar het is niet in Windows 10. U kunt echter een snelstartbalk toevoegen aan de Windows 10-taakbalk door Nieuwe werkbalk te selecteren in het submenu Werkbalken van het contextmenu van de taakbalk. Voer vervolgens het volgende in in de adresbalk van het nieuwe werkbalkvenster % appdata% \ Microsoft \ Internet Explorer \ Quick Launch . Druk op de knop Map selecteren om het venster te sluiten en de balk Quick Launch toe te voegen aan de taakbalk.
Klik op de kleine dubbele pijl naast Snel starten op de taakbalk om een kleine lijst met snelkoppelingen naar software te openen. U kunt meer software aan dat menu toevoegen door een snelkoppeling van het bureaublad naar de dubbele pijl naast Snel starten te slepen.
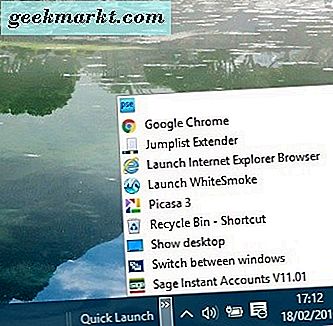
De taakbalkkleur aanpassen
Klik met de rechtermuisknop op het bureaublad en selecteer Personaliseer om de kleuren van de taakbalk aan te passen. Selecteer vervolgens Kleuren in het venster en schakel de optie Automatisch een accentkleur selecteren uit mijn achtergrondoptie uit als deze aanstaat. Dat opent een palet van waaruit u nieuwe kleuren voor uw taakbalk en andere vensters kunt selecteren. Merk op dat u ook de optie Kleur weergeven op Start, taakbalk, actiecentrum en titelbalkvenster direct onder het palet hebt geselecteerd om de gekozen kleur aan de taakbalk toe te voegen.
U kunt vanuit dit venster ook transparantie toevoegen aan de taakbalk. Schakel de transparante optie Starten, taakbalk en Action Center onder in het venster in. Dat zal meer transparantie toevoegen aan de taakbalk, maar deze bevat geen balk om het transparantieniveau aan te passen.
De taakbalk aanpassen met 7+ Taskbar Tweaker
Hoewel Windows 10 verschillende aanpassingsmogelijkheden voor de taakbalk heeft, kunt u het nog steeds iets meer aanpassen met freeware-software. Probeer bijvoorbeeld 7+ Taskbar Tweaker aan Windows 10 toe te voegen vanaf deze Softpedia-pagina. Druk daar op de downloadknop om het installatieprogramma op te slaan en voer de installatie uit om het programma aan Windows 10 toe te voegen.
Open vervolgens het 7+ venster Taakbalk Tweaker hieronder weergegeven. Nu heb je wat extra aanpassingsopties en instellingen voor de taakbalk. De software is eenvoudig te gebruiken, selecteer gewoon een instelling in het venster om de taakbalk aan te passen.
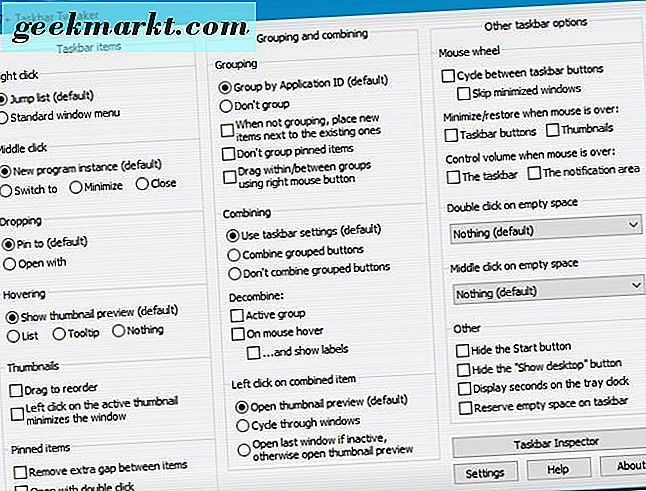
U kunt bijvoorbeeld de Start-knop van de taakbalk verwijderen. Klik op het vakje Verberg de startknop om de Start-knop van de taakbalk te verwijderen, zoals hieronder.
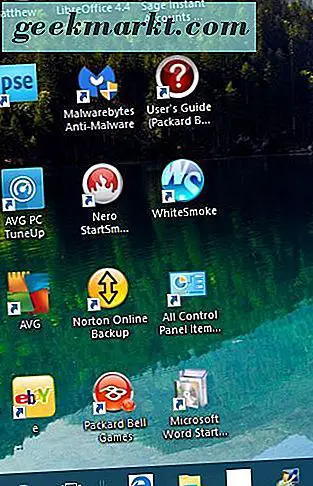
Als u dubbelklikt op een leeg gedeelte van de taakbalk, gebeurt er niets. Met deze software kun je het echter zo aanpassen dat dubbelklikken het bureaublad kan tonen, Taakbeheer openen, Startmenu openen en nog veel meer. Klik op de vervolgkeuzelijst Dubbelklik op lege ruimte en selecteer een optie daar, zoals Taakbeheer. Dubbelklik vervolgens op een leeg gebied op de taakbalk om Taakbeheer te openen.
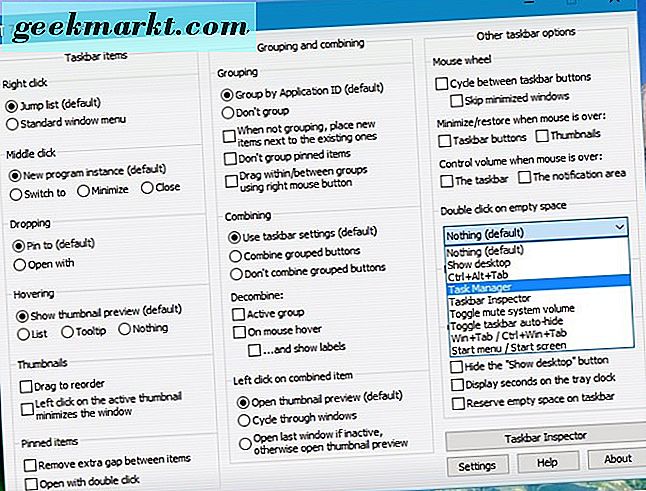
Of u kunt het aanpassen, zodat het muiswiel door de taakbalkvensters bladert. Selecteer de optie Cyclus tussen taakbalkknoppen in het softwarevenster. Rol het muiswieltje om door de geminimaliseerde vensters op de taakbalk te bladeren.
Het 7+ Taskbar Tweaker-programma heeft veel andere opties voor de taakbalk. Daarmee en de Windows 10-opties en -instellingen die hierboven worden behandeld, zijn er tal van manieren waarop u de taakbalk kunt aanpassen.