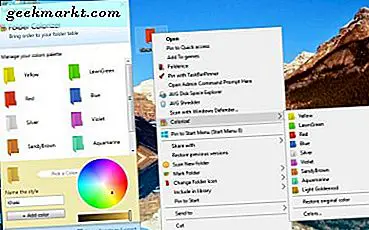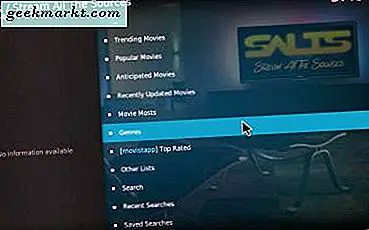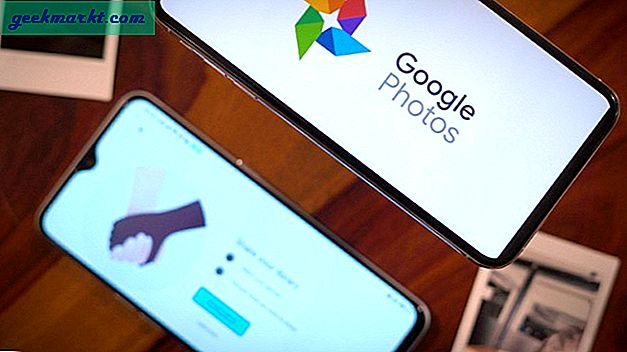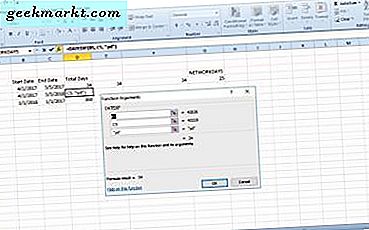YouTube is de belangrijkste videowebsite, maar bevat niet veel aanpassingsmogelijkheden. Omdat het een Google-site is, zijn er echter genoeg YouTube-extensies voor u om toe te voegen aan Chrome. Met de toevoeging van een paar extensies zijn er veel manieren waarop u de YouTube-video's en -pagina's kunt aanpassen. Dit zijn enkele van de geweldige YouTube-add-ons voor Chrome en andere browsers.
Magische acties voor YouTube
Magische acties voor YouTube zou een van de eerste YouTube-aanpassingsextensies moeten zijn die je toevoegt aan Google Chrome. Het zit vol met opties en je kunt het vanaf hier aan de browser toevoegen. Nadat je deze hebt toegevoegd aan Chrome, open je een YouTube-videopagina die nu een nieuwe werkbalk Magic Actions bevat, zoals hieronder.
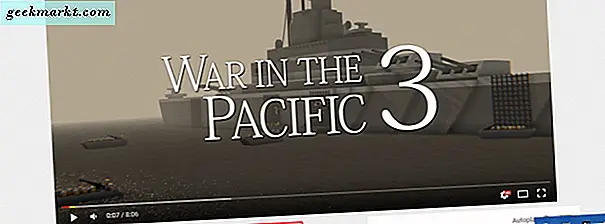
Bekijk eerst de optie Cinema-modus . Druk op de knop Cinema Mode op de werkbalk om de video met een gekleurde achtergrond af te spelen, zoals wordt weergegeven in de onderstaande afbeelding. U kunt de achtergrondkleuren wijzigen door op de cirkelknop in de rechterbovenhoek te klikken. Dat opent een kleurenbalk aan de bovenkant van de pagina van waaruit u talrijke achtergrondkleuren kunt kiezen. Klik ergens buiten de video om terug te keren naar de standaard YouTube-pagina.
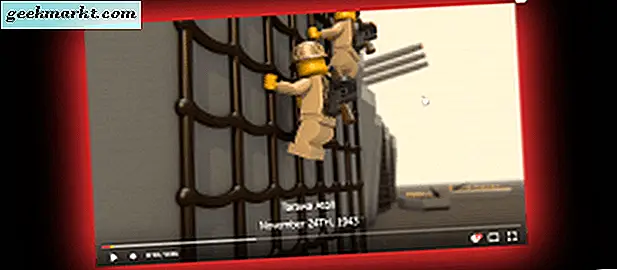
Verderop op de werkbalk is er een optie Kleurfilter toepassen . Druk op die knop om verschillende kleurfilters toe te passen op de video, zoals grijstinten, sepia, enz. Hieronder is de video geconverteerd naar zwart en wit.
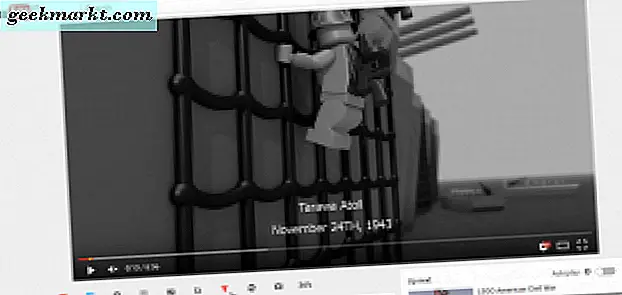
De optie Magische transformatie toepassen op de werkbalk voegt vier nieuwe effecten toe aan de YouTube-video. Wanneer je voor het eerst op die knop drukt, wordt er een magische vinylcirkel aan de video toegevoegd, zoals hieronder. Plus het voegt ook een magisch zoom-, horizontaal en verticaal flip-effect toe aan het afspelen van video's.
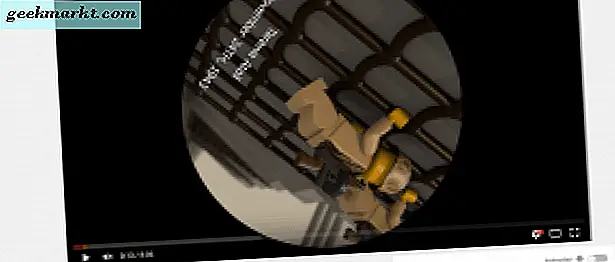
De werkbalk Magic Actions bevat een handige knop Herhalen . Dat herhaalt het afspelen als je erop drukt. Dit is een handige optie voor muziekvideo's.
Een ander ding om op te merken zijn de nieuwe volumeregelaars. Nu kun je het volumeniveau van YouTube-video's aanpassen door het muiswiel omhoog en omlaag te bewegen. Je zou een rood getal in de video moeten zien wanneer je het muiswiel ronddraait.
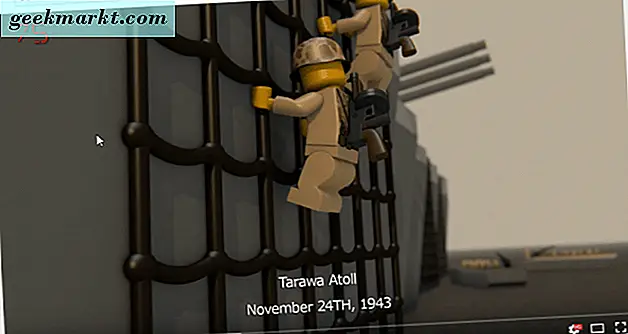
Druk op de knop Magische opties om het paginatabblad te openen dat wordt weergegeven in de foto hieronder. Daar kunt u nog meer aanpassingsopties selecteren. U kunt bijvoorbeeld een groot aantal instellingen voor videokwaliteit kiezen met Actief Auto HD geselecteerd. Er is ook een selectievakje Paginadelementen verbergen dat u kunt selecteren om kopteksten, voetteksten, gerelateerde video's, videodetails en meer te verwijderen van een videopagina.
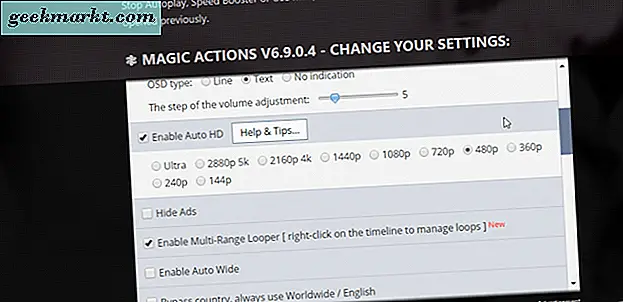
Easy Theme Maker voor YouTube
Weinigen zullen betwijfelen dat Magic Actions een van de beste YouTube-extensies is, maar één ding dat je daar niet mee kunt doen, is het aanpassen van het kleurenschema van de YouTube-pagina's. Om de paginakleuren en het thema van YouTube aan te passen, voegt u Easy Theme Maker voor YouTube toe aan Google Chrome vanaf deze pagina. Dan zullen de YouTube-videopagina's een Kleurenknop bevatten. Klik op die knop om het kleine pop-upvenster hieronder te openen.

Klik op het keuzerondje Aan als het is uitgeschakeld. Klik vervolgens op de blauwe, zwarte, grijze en groene knoppen om een nieuw kleurenthema toe te voegen aan de YouTube-pagina, zoals in de onderstaande snapshot. Pas de kleurenschema's verder aan door te klikken op de vakken Inhoud, Linkermenu, Achtergrond en Koptekst om een palet te openen. U kunt dan nieuwe kleuren kiezen voor die uit het palet.
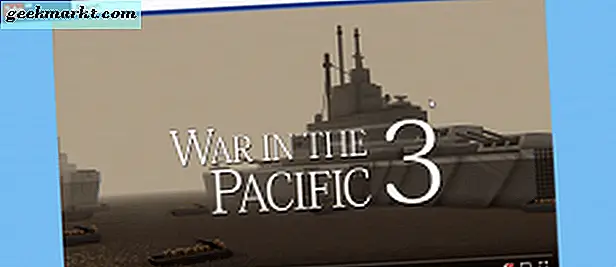
Popout voor YouTube
In het artikel 'Hoe Google Chrome aanpassen met Chrome: vlaggen' werd uitgelegd hoe je YouTube-video's kunt afspelen in kleine vensterpanelen. U kunt dit ook doen zonder chroom te openen: vlaggen door de Popout voor YouTube-extensie toe te voegen aan Chrome. Dat stelt je ook in staat om de video's in een apart vensterpaneel te spelen.
Klik hier om de extensie aan de browser toe te voegen en open vervolgens een YouTube-videopagina. De video bevat een pop- outknop in de rechterbovenhoek. Druk op die knop om de video te openen en af te spelen in een nieuw venster, zoals hieronder wordt weergegeven.
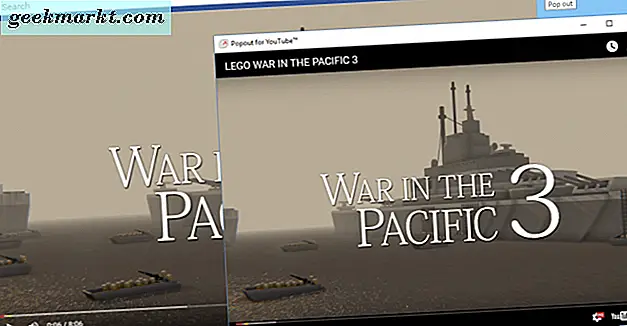
De extensie bevat geen verdere opties voor het venster. U kunt het formaat van het venster wijzigen zoals elk ander door de randen ervan te slepen. Druk op de knop Maximaliseren rechtsboven om het videovenster volledig te openen.
Doe de lichten uit
Turn Off the Lights is een extensie die meer effecten toevoegt aan de YouTube-video's. Dit is een extensie die beschikbaar is voor Google Chrome, Opera, Firefox, Safari, Internet Explorer en andere browsers. Druk op de knop Nu downloaden voor Google Chrome op deze pagina om deze aan die browser toe te voegen. Dan zou u een knop ' Turn Off the Lights' op de werkbalk moeten vinden.
Speel nu een YouTube-video af en druk op de gloeilampknop op de werkbalk. Hiermee worden alle omliggende pagina-elementen verwijderd terwijl de video wordt afgespeeld, zoals hieronder wordt weergegeven. Het vervangt dat met een verdonkerde, lineaire achtergrond voor extra cinematografisch effect. Dat is de standaardoptie die is geselecteerd, maar de extensie bevat veel extra instellingen om de achtergrond aan te passen.

Klik met de rechtermuisknop op de gloeilampknop op de werkbalk en selecteer Opties om het onderstaande tabblad Lampjes uitschakelen - Opties te openen. U kunt de achtergrondkleuren aanpassen door links op Basis te klikken. Als Lineair geselecteerd is, klikt u op het vak Kleur A om daar een alternatieve kleur te kiezen. Vervolgens kunt u een tweede kleur in het verloop mengen door op het vak Kleur B te klikken. Klik op het keuzerondje Kleur en vervolgkeuzemenu om een basisachtergrondkleur zonder kleurovergang te selecteren.
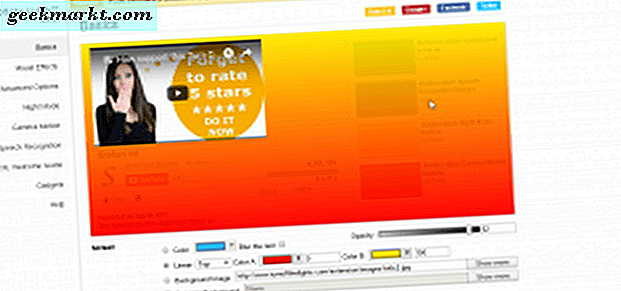
U kunt ook het keuzerondje Achtergrondafbeelding daar selecteren om een achtergrond toe te voegen aan YouTube-video's wanneer u ze afspeelt. Klik op Meer weergeven om miniatuurvoorbeelden van de achtergronden te openen. Kies vervolgens een achtergrondafbeelding vanaf daar. De onderstaande opname bevat de achtergrond van theatergordijnen voor YouTube-video's.

Als u meer effecten aan de video wilt toevoegen, schakelt u het selectievakje Dynamische achtergrond in. Dan kun je ook een aantal geanimeerde effecten kiezen. U kunt bijvoorbeeld wolken, aquariumbel en stormanimaties toevoegen aan de video-achtergrond.
Klik links op Visual Effects om een aantal lichteffecten toe te voegen aan de randen van de YouTube-video's. Vervolgens kunt u het effect 'Toon de sfeerverlichting' van de huidige video- optie selecteren. Selecteer een kleur voor het effect in het vervolgkeuzemenu Alleen één kleur. Vervolgens zal de video automatisch het belichtingseffect opnemen in de opname onder de randen.
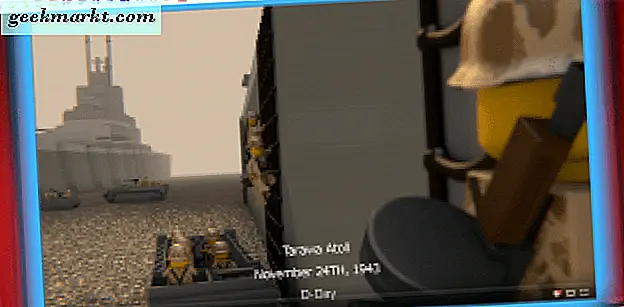
U kunt een meer multi-gekleurd belichtingseffect toevoegen door de vier gekozen kleuren rond het videoradio te selecteren. Selecteer vervolgens de vervolgkeuzemenu's Top, Bottom, Left en Right om aangepaste kleuren voor de zijkanten van de videorand te kiezen. U kunt ook klikken op het selectievakje De kleur uit video ophalen om een lichteffect toe te voegen dat beter bij de video past.
Bovendien bevat de extensie een videobewerkbalk. Als u de werkbalk wilt activeren, klikt u op Geavanceerde opties en selecteert u de werkbalk onder uw scherm weergeven om de huidige videospeler aan te passen . Vervolgens kunt u een aantal andere opties selecteren in de videowerkbalk om het afspelen te herhalen en alternatieve filters te kiezen, zoals omkeren, grijstinten, verzadiging, tintrotatie en meer.

Dat zijn vier geweldige Google Chrome-extensies waarmee je YouTube kunt aanpassen. Ze voegen heel veel extra opties en instellingen toe om de YouTube-webpagina's en het afspelen van video's aan te passen.