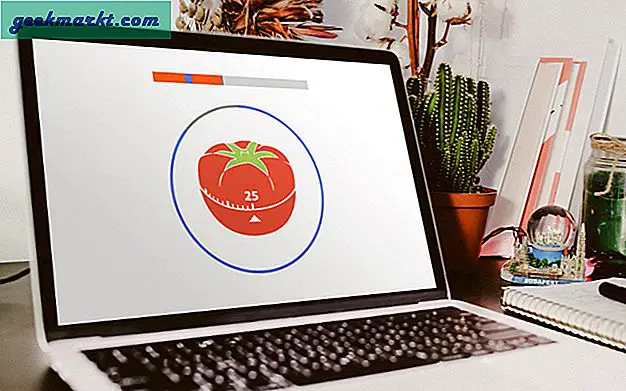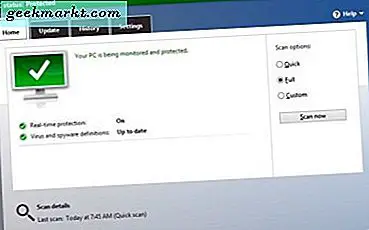
Als u uw computer volledig wilt beschermen, moet u Windows Defender in Windows 10 uitschakelen en iets effectiever gebruiken. Hier is hoe.
Windows Defender is Microsoft's eigen antivirus- en malwarebeveiligingspakket ingebouwd in Windows 10. Hoewel het een lange weg heeft afgelegd in termen van gebruiksgemak en effectiviteit, is het nog steeds ver verwijderd van programma's van derden die specifiek voor de taak zijn ontworpen. Het beschermt computers tot op zekere hoogte en is zeker beter dan niets, maar het loopt bij onafhankelijke tests steeds ver achter op andere beveiligingssuites.
Testtijden voor Windows Defender
In de wereld van antivirus zijn er twee onafhankelijke testbedrijven waar u op moet letten, AV-Comparatives en AV-Test. Beiden hebben een wereldwijde reputatie opgebouwd door het aanbieden van de beste, meest diepgaande testen van beveiligingssoftware en -oplossingen. Beide organisaties plaatsen Windows Defender in het onderste derde deel van de resultaten.
Dat is voornamelijk te danken aan zero-day detectie en prestaties. Nul dagbeveiliging betekent dat u op de hoogte bent van de nieuwste bedreigingen en dat u een handtekening hebt geladen om ze te herkennen. Prestaties betekent hoeveel uw computer vertraagt terwijl Defender bedreigingen scant of verwijdert.
Hoewel Windows Defender zeker niet de slechtste performer op de markt is, is het zeker niet de beste. Aangezien er een selectie van zowel gratis als premium-alternatieven is die veel beter presteren, is het logisch om deze te vervangen door iets effectiever.
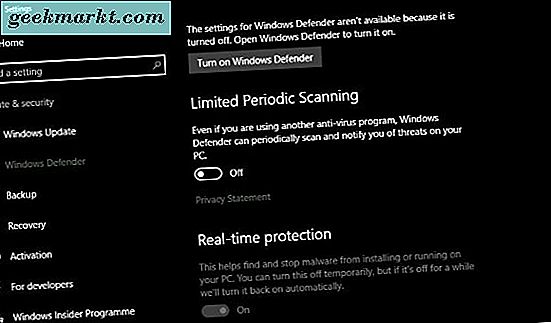
Schakel Windows Defender uit in Windows 10
Er zijn twee manieren om Windows Defender uit te schakelen in Windows 10. U kunt het register of de Groepsbeleid-editor gebruiken. Windows 10 Thuisgebruikers hebben geen toegang tot GPEdit, dus moeten ze het register gebruiken. Windows 10 Pro-gebruikers kunnen beide doen.
U kunt Windows Defender ook tijdelijk uitschakelen in het menu Instellingen, maar er staat niet hoe lang het nog slapend blijft.
- Navigeer naar Instellingen en Update & Beveiliging.
- Selecteer Windows Defender.
- Zet de schakelaar uit onder Real-timebeveiliging.
Schakel Windows Defender uit met behulp van het register
Voordat u wijzigingen in het register aanbrengt, is het verstandig om een Windows-herstelpunt te maken of op zijn minst een back-up van het register te maken. Ga als volgt te werk als u klaar bent.
- Druk op Windows-toets + R, typ 'regedit' en druk op Enter.
- Navigeer naar 'HKEY_LOCAL_MACHINE \ SOFTWARE \ Policies \ Microsoft \ Windows Defender'.
- Navigeer naar de sleutel 'DisableAntiSpyware' en verander de waarde in 1.
Als u de sleutel DisableAntiSpyware niet ziet, maakt u deze aan.
- Klik met de rechtermuisknop in het rechterdeelvenster en selecteer Nieuw als de map Windows Defender is geselecteerd in het linkerdeelvenster van regedit.
- Selecteer DWORD (32-bit) waarde en noem deze 'DisableAntiSpyware'.
- Klik met de rechtermuisknop op de nieuwe sleutel en geef deze de waarde 1.
U moet uw computer opnieuw opstarten als u klaar bent om de wijziging te implementeren.
Als u om welke reden dan ook Windows Defender opnieuw wilt inschakelen, herhaalt u gewoon het bovenstaande en wijzigt u de waarde van DisableAntiSpyware in 0 om de sleutel uit te schakelen. Start dan opnieuw op en Defender komt terug.
Schakel Windows Defender uit met Groepsbeleid-editor
Als u het register liever alleen wilt laten en Windows 10 Pro wilt gebruiken, kunt u de Groepsbeleid-editor gebruiken om Windows Defender uit te schakelen.
- Druk op Windows-toets + R, typ 'gpedit, msc' en druk op Enter.
- Navigeer naar 'Computerconfiguratie, Beheersjablonen, Windows-onderdelen, Windows Defender'.
- Dubbelklik in het rechterdeelvenster op 'Windows Defender uitschakelen'.
- Selecteer 'Aan' links om het uit te schakelen.
- Selecteer Toepassen en vervolgens OK om het in te stellen.
U moet de computer opnieuw opstarten om de wijziging te implementeren.
Een alternatieve beveiligingsoplossing kiezen
Gebruik nooit een computer zonder enige vorm van beveiliging. Het is een trieste toestand, maar daar is het. Gelukkig zijn er tientallen hoogwaardige antivirus- en malwareoplossingen om uit te kiezen. Gebruik die twee organisaties hierboven om te zien wat het beste is en wat je het mooiste vindt.
U zult zien dat er zowel gratis als premium versies van veel beveiligingsproducten op de markt zijn. Het enige dat u moet weten, is dat er geen verschil is in de kwaliteit van de bescherming tussen beide. Het verschil zit in de functies die in het product worden aangeboden en niet de effectiviteit ervan. Het is in het belang van niemand om een inferieur beschermingsniveau te bieden in een gratis product. Dat zal ons gewoon tegen de fabrikant keren en meer computers met infectierisico's.
Softwarebedrijven bieden gratis versies van hun waren om u te verleiden om de premium-versie te kopen. Ze hopen dat je zo onder de indruk bent van de snelheid en effectiviteit van de gratis software dat je misschien in de verleiding komt om andere elementen van je computer te beschermen en het privilege te betalen. Dat zou niet gebeuren als ze een inferieur product als stimulans zouden gebruiken.
Naar mijn mening is het vervangen van Windows Defender in Windows 10 een van de eerste dingen die u met een nieuwe computer zou moeten doen. Nu weet je tenminste hoe je hetzelfde zou willen doen.