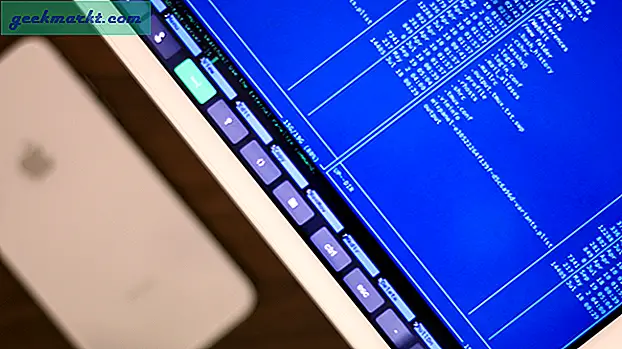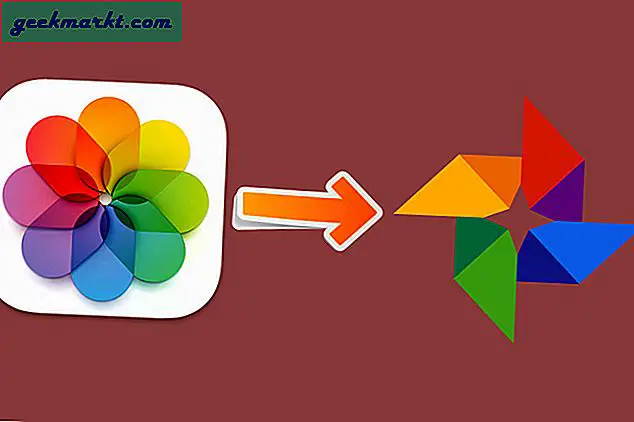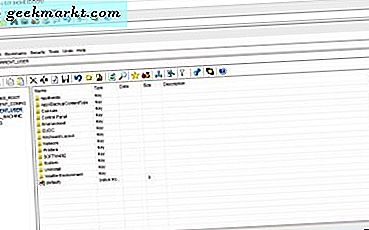WordPress is het meest populaire schrijfplatform. Als u op zoek bent om te gaan bloggen en uw site op internet te hebben, dan is dit de juiste keuze. U hebt al een domeinnaam gekozen en een hostingdienst gekozen om uw WordPress-blogsite te gebruiken, gaan we ervan uit.
Je bent klaar om te beginnen met schrijven en een aantal blogberichten te ontvangen. Dat is geweldig. Omdat je nieuw bent bij WordPress, waar begin je? We gaan u vertellen hoe u uw weg kunt vinden in uw WordPress-dashboard.
Vervolgens kunt u blogberichten gaan schrijven en deze op uw WordPress-site plaatsen. Laten we beginnen.
Admin-pagina
Op de beheerderspagina logt u in op uw WordPress-site. U voert uw gebruikersnaam en wachtwoord in en vervolgens bevindt u zich op het hoofdscherm dat het dashboard wordt genoemd. 
Op het dashboard ziet u een overzicht van WordPress-nieuws, uw activiteit binnen uw site, welke updates nodig zijn, instellingen en alles wat u nodig hebt om uw WordPress-blog uit te voeren.
WordPress Dashboard
Wanneer u zich aanmeldt bij uw WordPress-beheerderspagina dan komt u terecht op uw WordPress-dashboardpagina. Dit dashboard is de startpagina van elke keer dat u zich aanmeldt op uw WordPress-site. Hier is hoe mijn eruit ziet voor mijn persoonlijke schrijver-website. 
Zoals je misschien wel of niet kunt zien, heb ik de profielinstelling van mijn dashboard aangepast. Je kunt het ook doen. Klik op je naam in de rechterbovenhoek van je WordPress-scherm. Vervolgens hebt u de mogelijkheid om uw kleurenschema te wijzigen en ook of u de werkbalk wilt weergeven terwijl u uw site bekijkt terwijl u een voorbeeld van een pagina of bericht bekijkt. Schakel de visuele editor ook uit of in terwijl u schrijft. 
Er zijn andere dingen die u op deze profielpagina kunt doen, zoals uw sociale media-profielen toevoegen, uw schrijver bio schrijven en zelfs een foto toevoegen die u wilt weergeven met uw profiel. Het is dus volledig aanpasbaar aan jou.
Laten we teruggaan naar het dashboard. Doe dat door in de linkerbovenhoek rechts onder de naam van uw WordPress-site op Dashboard te klikken. Aan de linkerkant ziet u een lijst met opties die bij uw eerste installatie van WordPress zijn inbegrepen. Zij zijn;
- berichten
- Media
- Pages
- Comments
- Uiterlijk
- plugins
- gebruikers
- Gereedschap
- instellingen
berichten
In het gedeelte Berichten kun je je blogartikelen schrijven. Als u uw muis of aanwijzer over Berichten beweegt, ziet u een submenu verschijnen. In het submenu ziet u; alle berichten, nieuwe toevoegen, categorieën en tags. Als u een nieuw blogbericht wilt maken, gaat u met de muis over berichten en klikt u vervolgens op Nieuwe toevoegen of op Berichten en kiest u de knop Nieuw toevoegen op de volgende pagina die wordt weergegeven. 

Dus, als je eenmaal een van de bovenstaande manieren hebt gekozen om een nieuw bericht te starten, kom je op je nieuwe berichtpagina. Het is een leeg canvas dat op je wacht om het een titel te geven en deze met woorden te vullen. Aan de bovenkant van de pagina onder Nieuwe post toevoegen, geeft u de titel voor uw blogbericht op. Vervolgens voer je je blog uit in het grote vak eronder.

Nadat u klaar bent met het schrijven van uw blogbericht, klikt u op de knop Concepten opslaan onder Publiceren. 
Zorg ervoor dat u de proeflezen en controleer uw schrijven voor spelling en grammatica fouten voordat u op de knop publiceren. Je wilt niet dat de grammatica politie achter je aan komt. U kunt een voorbeeld van uw blogbericht bekijken en zien hoe het voor uw lezers eruit zal zien door op de knop Voorbeeld te klikken rechts van waar u uw concept hebt opgeslagen. 
Vervolgens wordt een andere pagina geopend in uw browser en ziet u de voorbeeldpagina van het blogbericht dat u hebt geschreven. Het blogbericht ziet er als volgt uit in de voorbeeldmodus.

Afhankelijk van je thema en lettertype zal het er waarschijnlijk anders uitzien dan de mijne. Dit geeft u echter een idee van de WordPress-voorbeeldmodus en hoe u dit kunt doen op uw WordPress-blogsite.
Zodra je tevreden bent met het bericht dat je hebt geschreven, klik je op de publicatieknop om de post te laten verschijnen. Als u afbeeldingen, audio of video aan uw blog wilt toevoegen, kunt u dat doen met media.
Media
Er zijn een paar manieren waarop u media kunt uploaden naar uw WordPress-blog. Ten eerste kunt u uw muisaanwijzer of muis op Media plaatsen in het linkerzijpaneel en ervoor kiezen om nieuw toe te voegen. De volgende manier is om gewoon op media te klikken en u wordt naar de pagina gebracht om uw items te uploaden. 
Terwijl je aan het schrijven bent, een bericht hebt geplaatst of net hebt voltooid, wil je misschien een afbeelding, audio of video toevoegen. Doe het direct vanaf de berichtpagina. Klik gewoon op de media-knop toevoegen recht boven uw schrijfgebied. 
Selecteer vervolgens in het mediabox dat wordt geopend Upload in de linkerbovenhoek. U hebt de mogelijkheid om uw bestand (en) te slepen en neer te zetten of ze vanaf uw computer te uploaden. 

Als u nu een uitgelichte afbeelding wilt toevoegen die met uw geschreven bericht kan worden weergegeven, kunt u dat ook doen.
Klik op Media toevoegen boven aan uw berichtpagina. Vervolgens ziet u de afgebeelde afbeelding in het linkerdeelvenster. Klik erop en versleep het bestand of selecteer het op uw computer. 
De tweede manier om een uitgelichte afbeelding in te stellen voor een blog in het onderste gedeelte van uw berichtenpagina. Blader omlaag over de pagina totdat u de afbeelding 'Uitgelicht' aan de rechterkant van uw pagina ziet. Klik vervolgens op de set gekenmerkte afbeeldingslink. 
U gaat naar de pop-up met de afgebeelde afbeelding en selecteert of sleept de door u gekozen foto. Daar kun je ook een afbeelding kiezen die je al hebt geüpload naar je mediabibliotheek. 
Op dit moment beschikt u over de benodigde vaardigheden om te navigeren op uw WordPress-site en weet u hoe u een blogpost kunt schrijven en er mediabestanden aan kunt toevoegen. Dit zijn de twee belangrijkste dingen die je moet doen om te kunnen bloggen op het WordPress-platform.
Comments
In dit gedeelte van je WordPress-blog kun je communiceren met je lezers. Ze kunnen je feedback geven over wat je hebt geschreven en een gesprek voeren via de reactiefunctie. U hoeft geen opmerkingen in te schakelen, maar als u op zoek bent naar een toegewijde groep lezers en volgers, is interactie met hen een goed idee.
Uiterlijk
Nadat u een thema voor uw WordPress-blog hebt geselecteerd, kunt u het uiterlijk van alles aanpassen. Uiterlijk kan heel goed een onderwerp zijn om meer diepgaand in een ander artikel te behandelen. Dus we zullen ons hier niet laten meeslepen. U kunt ook widgets en gepersonaliseerde menu's toevoegen.
plugins
Plug-ins kunnen nog meer functionaliteit toevoegen aan uw WordPress-site. U kunt plug-ins gebruiken om de statistieken van uw blog te volgen, SEO (zoekmachine-optimalisatie) van uw berichten bij te houden en een analytisch overzicht van uw WordPress Blogs-prestaties te krijgen.
Met andere plug-ins kunt u pictogrammen voor het delen van sociale media toevoegen aan uw blogposts en aanpassen welke netwerken lezers uw inhoud kunnen delen. Voeg een contactformulier toe voor uw blog-volgers om contact met u op te nemen. Er zijn talloze verschillende plug-ins voor alles wat je nodig hebt. U kunt een zoekopdracht uitvoeren om te vinden wat u zoekt om uw WordPress-site en blogverkeer te verbeteren.
gebruikers
Het is nogal vanzelfsprekend. Gebruikers zijn de mensen die u heeft toegestaan om berichten en inhoud op uw WordPress Blog te publiceren. Het kan alleen jij zijn of je kunt anderen toevoegen die geautoriseerd zijn om te publiceren als, je je blog uitbreidt en nieuwe schrijvers krijgt om met je samen te werken. Je hebt een lijst met alle gebruikers, nieuwe toevoegen en de mogelijkheid om je profiel te bekijken, of anderen als je ze toevoegt.
Gereedschap
De WordPress-hulpmiddelen die u beschikbaar hebt, zijn standaard Druk op Dit stelt u in staat om stukjes inhoud van internet te halen om blogposts over dat onderwerp te maken. Pak wat tekst, foto's of video's om te gebruiken in uw blogberichten die betrekking hebben op wat u schrijft.
Andere tools die u mogelijk heeft, zijn zaken als categorieën en tags, converter of websiteverificatiediensten hangen af van hoe u uw WordPress-site heeft ingesteld voor uw blogbehoeften.
instellingen
Op de pagina Instellingen kunt u de algemene informatie over uw WordPress-site vinden. De titel van uw site, uw tagregel om uw titel aan te vullen en een bruikbare betekenis te geven voor uw site als geheel. Het geeft ook uw WordPress-adres en siteadres weer. Dat is de URL zoals http://techjunkie.com bijvoorbeeld.
Je ziet dat je e-mailadres ook wordt weergegeven. Dat is waar je beheerdersmeldingen zult ontvangen. Dit kan onder meer betekenen dat u wordt geïnformeerd wanneer een nieuwe gebruiker lid is geworden van uw site of een opmerking heeft achtergelaten. Hiermee kunt u ook de tijd, datum instellen waarop u wilt dat de week start en uw taalvoorkeur.
Afsluiten
Bloggen op WordPress is vrij eenvoudig als je eenmaal de weg hebt gevonden om je weg te vinden op het platform. Het lijkt misschien een beetje overweldigend als je nieuw bent in de blogosfeer, maar hopelijk hebben we het duidelijk en minder angstaanjagend voor je gemaakt.
Zorg dat u uw WordPress-site kunt gebruiken en dat u vrijwel meteen kunt beginnen met wegschrijven naar hartenlust. Je leert de ins en outs van het aanpassen van je blog om te laten zien wat je wilt, terwijl je verder komt.
Het belangrijkste aan bloggen met WordPress is leren hoe je kunt komen met onderwerpen en berichten die relevant zijn en resoneren met je lezers. Je schrijven verbetert en komt natuurlijker naarmate je het meer doet.
WordPress is gemaakt om voor het grootste deel intuïtief te zijn en te leren dat het niet moeilijk is. Dus, als je een blog wilde opstarten, dan is WordPress een van de beste opties die er zijn. Ga ervoor!