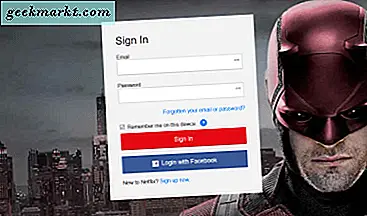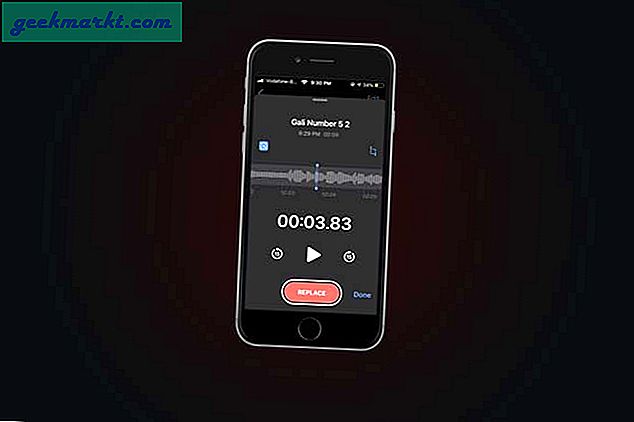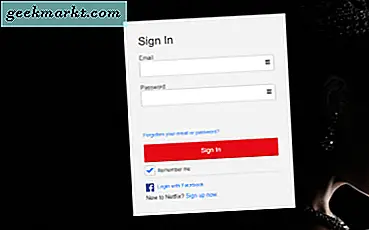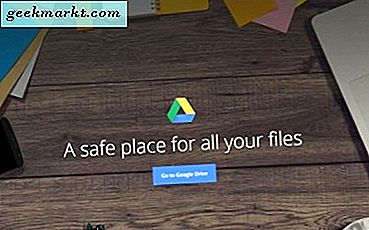
Google Drive (GD) is misschien wel een van de beste cloudopslagservices, maar er zijn nog steeds enkele opmerkelijke opties. Hoewel u bestanden in Google Drive kunt kopiëren, is er geen optie in de contextmenu's van GD voor het kopiëren of dupliceren van mappen. Dus hoe moeten we de Google Drive-mappen kopiëren?
Kopieer meerdere bestanden naar een nieuwe Google Drive-map
Zoals eerder vermeld, bevat Google Drive een optie Kopie maken voor bestanden. Als zodanig kunt u nog steeds alle bestanden in een map kopiëren door die optie te selecteren. Op deze manier kunt u een Google Drive-map dupliceren met de optie Een kopie maken .
- Open eerst uw Google Drive-cloudopslag in een browser.
- Open een map om te kopiëren in Google Drive.

- U kunt snel alle bestanden in die map selecteren door op de sneltoets Ctrl + A te drukken.
- Klik vervolgens met de rechtermuisknop op een van de geselecteerde bestanden en selecteer Een kopie maken in het contextmenu.

- Nu verschijnen nieuwe kopieën van de bestanden in dezelfde map met "Kopie van ..." in de bestandstitels. Klik met de rechtermuisknop op een van de originele bestanden die geselecteerd blijven en klik op Verplaatsen naar .

- Klik op de knop Vorige links bovenaan in het menu, zodat u een nieuwe map kunt instellen in de map Mijn schijf.

- Druk op de knop Nieuwe map en voer een titel in voor de nieuwe map.
- Klik op de knop Map maken om de map toe te voegen aan My Drive.

- Druk tenslotte op de knop Hierheen verplaatsen om de originele bestanden naar de nieuwe map te verplaatsen. Dit laat je achter met twee mappen die exact dezelfde inhoud bevatten.
Kopieer mappen met de back-up- en synchronisatie-app
Als alternatief kunt u Google Drive-mappen kopiëren door de back-up- en synchronisatiesoftware aan Windows toe te voegen. Back-up en synchronisatie voegt een Google Drive-map toe aan File Explorer. De software synchroniseert die map, zodat u uw documenten die in GD zijn opgeslagen vanuit Bestandsverkenner kunt openen en documenten direct in de cloudopslag kunt opslaan. Omdat File Explorer de GD-mappen bevat, kunt u ze ook kopiëren met die bestandsbeheerder.
Voeg eerst Back-up en synchronisatie toe aan Windows door op de knop Downloaden op deze website te klikken. Wanneer het is gedownload, start u het installatieprogramma voor back-up en synchronisatie. Open daarna de Backup & Sync-app; en selecteer een Google-account om mee in te loggen. Vervolgens kunt u een aantal mappen kiezen om een back-up te maken naar Google Drive en selecteert u de optie Mijn schijf synchroniseren met deze computer .
Open File Explorer wanneer Windows is gesynchroniseerd met My Drive. Klik op de Google Drive-map om deze te openen en klik met de rechtermuisknop op een GD-map om te kopiëren. Selecteer de optie Kopiëren in het contextmenu. Druk op de knop Kopiëren naar en selecteer om de gekopieerde map op te slaan in Google Drive. Vervolgens kunt u die gekopieerde map ook openen vanuit het browsertabblad van de cloudopslag.

Kopieer Google Drive Folders met Web Apps
Er zijn ook een aantal web-apps waarmee u Google Drive-mappen kunt kopiëren. Copy Folder is een webapp die GD-mappen kopieert. Klik op deze hyperlink om de app Copy Folder te openen.
Wanneer u Copy Map voor het eerst opent, moet u op de knop Authorize klikken. Druk vervolgens op de knop Review Permissions en selecteer een Google-account. Als het account niet wordt vermeld, klikt u op Een ander account gebruiken en logt u in . Druk op de knoppen Volgende en Toestaan om het tabblad te openen dat wordt getoond in de snapshot direct hieronder.

Druk op de knop Map selecteren om het hieronder weergegeven venster te openen. Kies een map om te kopiëren en druk op de knop Selecteren . Voer vervolgens een titel in voor de gedupliceerde map in het tekstvak. Druk op de knop Map kopiëren om de gekozen map in Google Drive te dupliceren.

Gsuitetips.com heeft ook een alternatieve webapp voor het kopiëren van Google Drive-mappen. Klik hier om de pagina van de app op Gsuitetips.com te openen. Druk vervolgens op de knop Aanmelden met Google om een Google Drive-account te selecteren en de web-app te openen zoals weergegeven in de momentopname direct hieronder.

Druk op de knop Klik om door de map Bron te bladeren om een GD-map te selecteren die u wilt kopiëren. U kunt ook op de knop Klik om te bladeren naar de doelmap klikken om een Google Drive-map te kiezen om de gedupliceerde map op te slaan. Voer een titel in het tekstvak Nieuwe mapnaam in. Selecteer het selectievakje Bestanden kopiëren, klik op Voorbeeld en druk op de knop Start . Daarna kunt u op een hyperlink klikken om de nieuwe map in Google Drive te openen.
Dat is hoe u uw Google Drive-mappen kunt kopiëren. Hopelijk kan Google op een dag wakker worden en een kopieermap toevoegen aan GD. Tot die tijd kunt u GD-mappen kopiëren door alle bestanden erin te kopiëren of door gebruik te maken van de back-up- en synchronisatiesoftware en webapps voor het kopiëren van mappen.