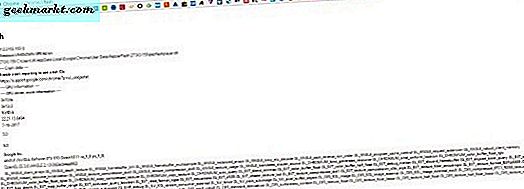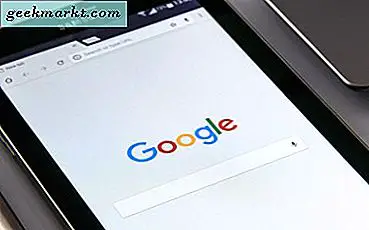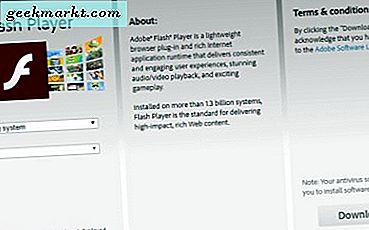
Hoewel Flash een aanzienlijk beveiligingsrisico is, gebruiken veel websites en gehoste media de technologie. Veel online games zijn ook in Flash geschreven, wat een probleem is als je veilig wilt blijven. Als u absoluut Flash in Google Chrome moet inschakelen, gaat u als volgt te werk.
Voordat u Flash inschakelt in Google Chrome
Flash heeft nog nooit een bijzonder goede reputatie gehad. Steve Jobs schreef in 2010 dat hij Flash niet leuk vond en niet wilde dat het op een Apple-apparaat werd gebruikt. Er zijn veel oplossingen geïntroduceerd om toegang tot Flash-inhoud mogelijk te maken, maar hij vond het niet leuk. Andere beveiligingsoutfits houden er ook niet van, omdat het een gemakkelijke vector lijkt voor rootkits en exploitkits.
- In 2015 gebruikten 8 van de top 10 exploitkits Flash als een aanvalsvector.
- In 2017 gebruikten tot nu toe 6 van de top 10 exploits Flash Player.
Chrome suggereert niet langer Flash te gebruiken en is gestopt met ondersteuning. Terwijl officieel Chrome niet langer Flash ondersteunt en HTML5 verkiest, is het tot nu toe alleen mogelijk om de ondersteuningsinstelling uit te schakelen. Je kunt het handmatig inschakelen om Flash toe te staan, waar ik een beetje op kan komen.
Internet Explorer is de enige browser die momenteel nog steeds Flash ondersteunt. Firefox, Safari, Opera en zelfs Edge geven de voorkeur aan HTML5.
Flash is niet alleen onzeker, het is ook buggy, resource-intensief en crasht zelfs nu nog veel. Na bijna een decennium is het nooit bijzonder stabiel gebleven en vereist het nog steeds regelmatige beveiligingspatches en bugfixes. Er is zelfs een website gewijd aan de dood van Flash, het is echt zo erg.
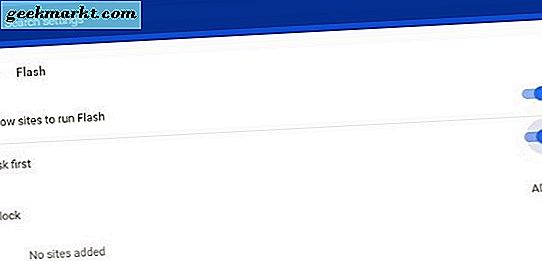
Schakel Flash in Google Chrome in
Als u toch Flash in Google Chrome wilt inschakelen, doet u het als volgt.
- Open Chrome en selecteer de drie verticale stippen en vervolgens Instellingen.
- Selecteer Geavanceerd onderaan de pagina.
- Selecteer Instellingen voor inhoud in het vak Privacy en beveiliging.
- Selecteer Flash.
- Schakel 'Sta websites in om Flash uit te voeren' aan.
- Schakel 'Eerst vragen' in naar aan.
Bezoek een website met Flash-inhoud en kijk of je deze kunt spelen. Als uw versie van Flash up-to-date is, zou de inhoud goed moeten werken.
Controleer uw Flash-versie in Chrome
Het is van vitaal belang als u toestaat dat Flash-inhoud altijd de nieuwste versie gebruikt. Met zoveel bugs en kwetsbaarheden zijn er veel updates en vaak loont het om up-to-date te blijven.
- Als u wilt zien welke Flash-versie u gebruikt, opent u Chrome en typt u 'chrome: // flash /' in de URL-balk. Het zou u de versie van Flash moeten tonen die u momenteel gebruikt.
- Als u Flash wilt bijwerken of alleen wilt controleren of u de nieuwste versie gebruikt, typt u 'chrome: // components' in de URL-balk.
- Navigeer naar Adobe Flash Player aan de linkerkant en selecteer Controleren op updates. Als Chrome zegt dat 'Component niet is bijgewerkt', betekent dit dat u de nieuwste versie van Flash gebruikt. Anders wordt de app bijgewerkt.
Installeer Flash in Chrome
Als u Flash niet op uw computer hebt geïnstalleerd en wilt hebben, kunt u dit doen.
- Navigeer naar de Adobe Flash Player-pagina.
- Selecteer uw besturingssysteem en versie aan de linkerkant.
- Selecteer Nu downloaden aan de rechterkant.
- Schakel alle selectievakjes uit om extra dingen te installeren.
Hiermee wordt Flash op uw computer geïnstalleerd. Mogelijk moet u Chrome opnieuw starten om de wijzigingen door te voeren.
Gebruik 'De volgende plug-in heeft gecrasht' fouten
De foutmelding 'De volgende plug-in is vastgelopen' is normaal bij het gebruik van Flash in een browser en is niet specifiek voor Chrome. Om de fout te verhelpen, kunt u een geforceerde verversing proberen en vervolgens het proces beëindigen in Chrome.
Om een webpagina te verversen, selecteert u Ctrl + F5 in Windows en Cmd + Shift + R op een Mac. Dit zal ook Flash forceren om opnieuw te laden, wat de fout zou moeten oplossen.
Als het dit niet probeert:
- Selecteer de menuknop met drie stippen in de rechterbovenhoek van Chrome.
- Selecteer Meer hulpprogramma's en vervolgens Taakbeheer.
- Selecteer 'Plugin: Shockwave Flash' in het pop-upvenster.
- Selecteer Proces beëindigen.
- Sluit Taakbeheer en laad de webpagina opnieuw.
Als Flash crasht op een bepaalde pagina, ga dan naar een andere pagina. Als Flash op elke pagina crasht, verwijdert u Flash Player en installeert u het opnieuw via de bovenstaande link.
Ik en vele anderen zullen dolblij zijn als Flash voorgoed verloren is gegaan. In de tussentijd raad ik aan om elke website die deze gebruikt te vermijden. Als u een op Flash gebaseerde website, media of game moet gebruiken, weet u nu hoe u Flash in Google Chrome inschakelt.