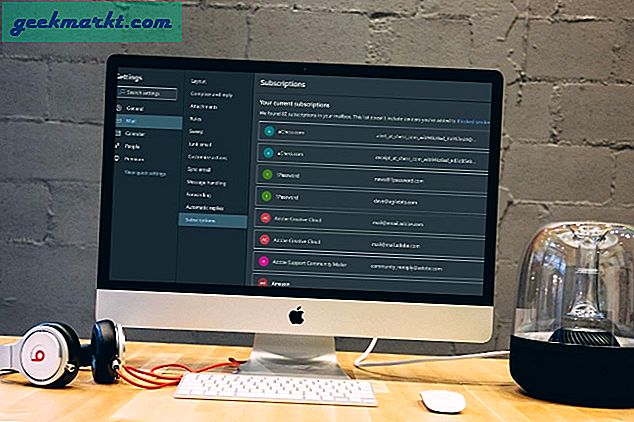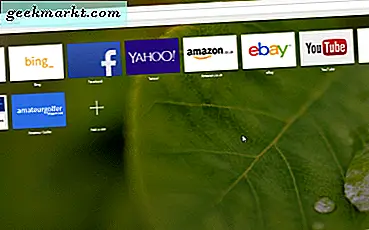Apple Clips is een handige en draagbare app voor het bewerken van video en foto's. Het is meer een zelfstandige app dan een app voor sociale media. Je kunt al je clips delen met een ingebouwde functie voor delen.
Dus, met dat hierboven gezegd ja, het heeft Snapchat-achtige bruikbaarheid functies. De huidige lijst bevat zaken als de mogelijkheid om tekst, filters, spraak bijschriften en emoji toe te voegen. Het heeft me een beetje tijd gekost om rond te flaneren met de toepassing Clips om er wel iets uit te zoeken.
Omdat ik nu invloed heb op het gebruik en gebruik van de Apple Clips-applicatie, zal ik die kennis met jullie delen. Als u de clip-app optimaal wilt gebruiken, moet u dergelijke dingen weten.
Laten we beginnen met het toevoegen van emoji aan je clips.
Kies een clip
Eerst moet je een clip kiezen of een nieuwe maken. Tik op de pijl in de linkerbovenhoek van je iPhone-scherm om een vorige clip te kiezen. U kunt ook op foto of video tikken in de cliptoepassing of bibliotheek selecteren om iets uit uw filmrol te kiezen.
Emoji toevoegen
Laten we vervolgens een emoji aan je clip toevoegen.
- Tik op de witte cirkel met het sterpictogram in het bovenste gedeelte van de clip-app.

- Vervolgens veeg je naar links op je iPhone-scherm. Daar zie je de emoji die je aan je clip kunt toevoegen.
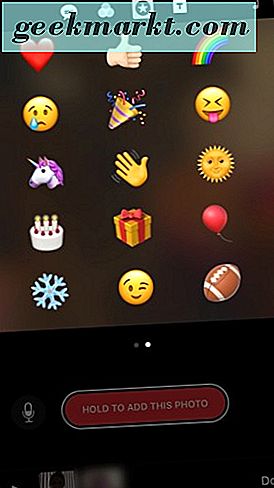
Op het moment van schrijven zijn slechts 30 emoji beschikbaar om te kiezen. Selecteer dus de emoji die je wilt toevoegen aan je clip uit de ietwat kleine selectie.
- Als u de emoji die u hebt geselecteerd, verplaatst, vergroot / verkleint en roteert, knijpt u in en uit op uw iPhones-scherm en roteert u deze met uw vingers.
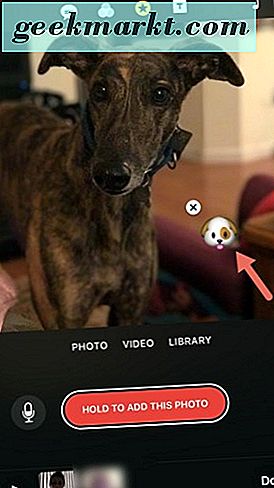
- Je kunt zoveel emoji toevoegen als je wilt aan je clip. Als je tevreden bent met je emoji-keuzes, houd je de rode knop Hold ingedrukt om een foto toe te voegen op het scherm van je iPhone in de Clip-app.
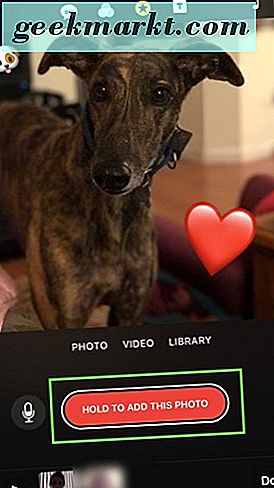
- Tik ten slotte op Gereed in de rechterbenedenhoek van uw display.
Je hebt nu geleerd emoji toe te voegen aan een clip in de app Apple Clips. Geef jezelf een high five.
Deel uw clip vervolgens als u wilt door op de knop Delen rechtsonder in de app te tikken. Je kunt er ook voor kiezen om het op te slaan in je filmrol op je iPhone door op de knop Delen te tikken. De deelknop is degene die eruitziet als een stuk papier met een pijl omhoog.
Afsluiten
Je bent bekend met de Apple Clips-applicatie en nu heb je geleerd hoe je emoji aan je clips kunt toevoegen. Het is eenvoudig te gebruiken en navigeer door de app Clips als u eenmaal weet hoe. We zijn ook hier om u te helpen.
Neem wat Clips, voeg wat emoji toe en kom snel weer terug met ons. We zullen nog een paar tips geven om je Apples Clips-applicatie nog meer van bries te maken.