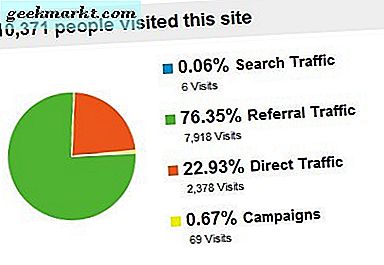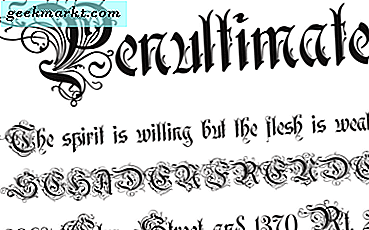Hoewel Gmail Outlook overtreft in gebruikersaantallen en populariteit, blijft de e-mailservice van Microsoft de eerste keuze van bedrijven en miljoenen consumenten die in het Microsoft 365-ecosysteem hebben geïnvesteerd. Nu werkt Microsoft aan Project Monarch om één Outlook voor Windows en Mac te bouwen op basis van de huidige Outlook Web App (OWA). Dit betekent een uniforme Outlook-gebruikersinterface en -ervaring op verschillende platforms. Laten we eens kijken naar de beste tips en trucs voor Outlook-web om uw productiviteit te verhogen.
Beste tips en trucs voor Outlook
Het bericht zal gericht zijn op het Outlook-web, zodat je de genoemde tips en trucs kunt gebruiken op Mac, Windows, Linux en zelfs Chromebook wanneer Monarch uitkomt.
We zullen het ook niet hebben over die gebruikelijke tips voor het doorsturen en plannen van e-mails, enz. In plaats daarvan zullen we ons concentreren op relatief onbekende add-ons, nieuwe functies zoals Outlook Spaces, en de integratie van Outlook met andere Microsoft-apps en -services verkennen. Laten we beginnen.
1. Gebruik Microsoft om integratie te doen
Met Microsoft hebt u via de Outlook-webinterface toegang tot de Microsoft To Do-webapp voor taakbeheer. We zijn hier echter niet om daarover te praten.

In Outlook kunt u elke e-mail markeren en de service stuurt die e-mail naar het gedeelte Gemarkeerde e-mail in het Microsoft To Do-app. We gebruiken deze truc de hele tijd om een e-mail met belangrijke bonnetjes en creditcardrekeningen naar de Microsoft To Do-app te sturen.

2. Ontdek de integratie van plaknotities
Sticky Notes is een andere belangrijke add-on in het Microsoft-ecosysteem. Het bedrijf heeft Sticky Notes netjes geïntegreerd in de Microsoft Outlook-webapp. U kunt ofwel op het Een notitie pictogram in de rechterbovenhoek of gebruik het gedeelte Notities in het menu E-mail om nieuwe plaknotities te openen, te bewerken en te maken.

U kunt ze openen met de OneNote-app op iOS en Android of de native Windows Sticky Notes-app.
3. Voeg Google Agenda toe
Hoewel Outlook Mail wordt geleverd met een agendafunctie, geven de meeste mensen de voorkeur aan en houden vast aan Google Agenda. U kunt Google Agenda-items echter eenvoudig openen, bekijken en bewerken met behulp van het Outlook-web.

U kunt Gmail integreren in Outlook en toegang krijgen tot de Google Agenda-gegevens of naar het Kalender > Agenda toevoegen > Schrijf je in van internet en voeg de Google Agenda-URL toe om Google Agenda in Outlook te bekijken.
De meeste gebruikers voegen hun Gmail-inbox toe aan Outlook, dus u hoeft het later niet te doen.
4. Voeg sport- en tv-agenda toe
We weten dat we niet mogen praten over sportevenementen in COVID-tijden. Maar luister naar ons. Met Outlook kun je sportevenementen volgen door het komende schema toe te voegen in de kalender-app.
Hier is hoe je het moet doen.
1. Open het Outlook-web op uw bureaublad.
2. Navigeren naar Kalender > Kalender toevoegen.
3. Selecteer Sport of TV kalender.

Outlook biedt je de mogelijkheid om grote sportcompetities toe te voegen of je favoriete sporten of team te volgen om aankomende wedstrijden bij te houden.
5. Verken de Outlook-regels
Outlook Rules is de Microsoft-versie van IFTTT (If This Then That) om uw inbox schoon en junk-vrij te houden. Hoe hard u ook uw best doet, die spam-mails zullen hun weg vinden naar uw inbox.
Met behulp van Outlook-regels kunt u ervoor zorgen dat u die irrelevante e-mails automatisch verwijdert of archiveert zonder handmatige invoer.

Ga naar Outlook Mail-instellingen > Reglement en maak een aangepaste regel op basis van uw voorkeuren. Zoals u in de lijst kunt zien, hebben we een regel gemaakt om die e-mails te archiveren waarin het coronavirus in de hoofdtekst of het onderwerp van de e-mail is geschreven.
6. Afmelden voor e-mailaccounts
We zijn allemaal moe van die marketing- en spam-e-mails van vage bedrijven. Standaard doet Outlook uitstekend werk om ze rechtstreeks naar de map Ongewenste e-mail te sturen. U zult echter nog steeds enkele irrelevante e-mails in uw Postvak IN ontvangen.

Je kunt ze individueel uitschrijven of nog beter, ga naar Outlook Mail-instellingen > Abonnementen en meld je vanaf één scherm af voor al die e-mails.
7. Outlook-ruimten
Met de codenaam Project Moca is Outlook Spaces de versie van Microsoft voor een modulaire productiviteitsapp via Outlook Web. Momenteel beschikbaar in bètatests, kan Outlook Spaces werken als het perfecte alternatief voor een heleboel tools met Microsoft 365-integratie.

Ga naar Outlook Spaces en verken de visie van Microsoft met een heleboel sjablonen. U kunt er meer over lezen Outlook Spaces in onze speciale gids.
8. Wijzig Outlook-thema
Outlook gebruikt standaard hetzelfde saaie blauwe thema met een witte achtergrond. Microsoft verhoogt het Outlook-gevoel en -look door een donker thema en een heleboel bannerachtergronden aan te bieden. Microsoft 365-gebruikers krijgen nog meer keuze met premiumbanners.

We hopen dat Microsoft gebruikers toestaat een achtergrond uit de apparaatopslag te importeren.
9. Voeg Outlook-handtekening toe
Dat standaard e-mailantwoord ziet er veel professioneler uit als u onderaan een persoonlijke handtekening toevoegt.

Ga naar Outlook-instellingen > Mail > Opstellen en beantwoorden en voeg een aangepaste Outlook-handtekening toe die automatisch aan uw e-mailadres wordt toegevoegd. U kunt een afbeelding gebruiken of een professionele handtekening maken met de ingebouwde woordeditor.
10. Gebruik automatische antwoorden
We weten dat dit een van de oudste trucs in het boek is, maar we kunnen het bericht niet beëindigen zonder de automatische antwoorden van Outlook te vermelden.

Open Outlook-instellingen> E-mail> Automatische antwoorden en voeg het tijdsbestek toe waarin u niet op kantoor bent en voeg een gepersonaliseerd automatisch antwoord toe voor die inkomende e-mails. U kunt ook voorstellen dat Outlook automatische antwoorden alleen naar uw contacten stuurt.
Afronden: gebruik Outlook als een professional
Elke functie die hierboven wordt genoemd, zal uiteindelijk volgend jaar de native Outlook-app op Windows en Mac halen. Tot die tijd raden we u aan om voor Outlook Web te gaan, aangezien dit de meest functionele Outlook-versie is die er is. Vergeet terwijl u toch bezig bent deze tips en trucs niet toe te passen om uw dagelijkse workflow te verbeteren.