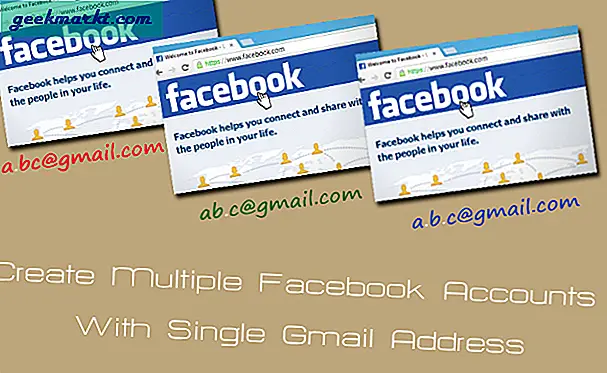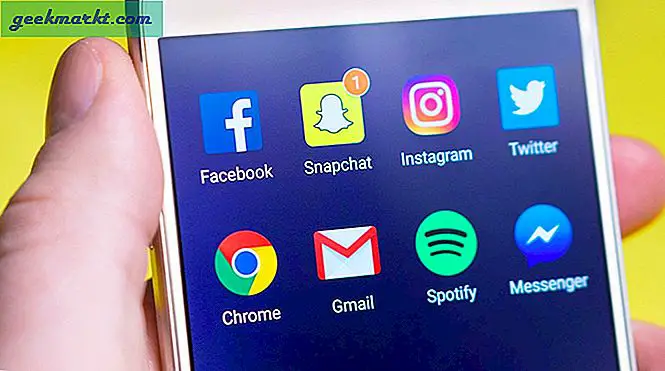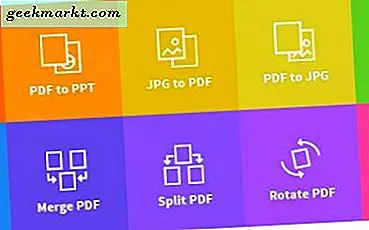
Als tech-schrijver werk ik veel met PDF-bestanden. Soms maak ik ze, soms bewerk ik ze, dus het is handig om er afbeeldingen uit te kunnen halen en elementen van die bestanden te kunnen gebruiken zoals ik zou willen. Als u afbeeldingen uit PDF-bestanden wilt extraheren, zijn er een paar manieren waarop u het kunt doen.
U kunt Adobe Acrobat Pro DC gebruiken, Photoshop gebruiken, een knipprogramma gebruiken, een schermafbeelding maken of een gratis webservice gebruiken. Ik laat je zien om alle vijf te gebruiken.
Extracteer afbeeldingen uit PDF-bestanden met Adobe Acrobat Pro
Als je het geluk hebt om een exemplaar van Adobe Acrobat Pro te bezitten, is het uitpakken van afbeeldingen eenvoudig. Als de native toepassing voor alles in PDF, is Acrobat de manier om PDF-bestanden te beheren en te manipuleren. Het is gewoon jammer dat het zo duur is! Voor $ 14, 99 per maand is het niet voor de occasionele gebruiker, maar als je met veel PDF's werkt, is er niets beters.
- Open het PDF-bestand in Adobe Acrobat Pro.
- Selecteer Tools en PDF exporteren.
- Selecteer Afbeelding en vervolgens het formaat.
- Schakel het selectievakje Alle afbeeldingen exporteren in onder de opties.
- Selecteer Exporteren en een locatie om ze op te slaan.
Acrobat Pro met alle afbeeldingen uit de PDF en bewaar ze in de door u gekozen indeling in het bestand dat u hebt geselecteerd.

Extracteer afbeeldingen uit PDF-bestanden met Adobe Photoshop
Je kunt iets soortgelijks doen met Adobe Photoshop als je dat hebt maar geen exemplaar van Acrobat hebt. Er zijn een aantal manieren om dit in Photoshop te doen, maar het gebruik van Pages is naar mijn mening het snelst.
- Open het PDF-bestand in Photoshop.
- Selecteer Pagina's in het vak PDF importeren en vervolgens de pagina met de afbeelding.
- Stel de resolutie van de afbeelding in op bruikbaar materiaal, minimaal 72 voor internet of 300 voor afdrukken.
- Selecteer OK
- Selecteer Bestand en Opslaan als om de afbeelding op te slaan in het formaat van uw keuze.
Extracteer afbeeldingen uit PDF-bestanden met het Windows-knipprogramma
De ingebouwde Windows-knipfunctie is van onschatbare waarde voor het maken van schermafbeeldingen of delen van het scherm. Het is verborgen in Windows en biedt toch veel bruikbaarheid voor iedereen die met afbeeldingen werkt.
- Open het knipprogramma in Windows.
- Selecteer de PDF waarvan u de foto wilt maken en zorg dat de afbeelding in het midden van het scherm staat.
- Selecteer Nieuw in het knipprogramma en het scherm vervaagt.
- Sleep de cursor rond de afbeelding en laat deze zo dicht mogelijk liggen.
- Sla het op in de door jou gekozen indeling en noem het iets dat betekenisvol is.
U kunt vervolgens Photoshop of uw foto-editor naar keuze gebruiken om het formaat te wijzigen.
Extracteer afbeeldingen uit PDF-bestanden met behulp van schermafbeeldingen
Als je het knipgereedschap niet goed vindt, kun je een snel Windows-screenshot maken.
- Zorg ervoor dat de PDF-afbeelding in het midden van het scherm staat.
- Druk op de PrtSrn-toets op je toetsenbord.
- Open je afbeeldingseditor en plak het scherm erin.
- Pas de grootte en het formaat aan.
Hoewel het niet zo exact is als deze andere methoden, is het nemen van een screenshot met PrtScrn een snelle en effectieve manier om een foto te maken, als je je beknelt.
Extracteer afbeeldingen uit PDF-bestanden met behulp van een webservice
Als het PDF-bestand dat u gebruikt niets gevoelig is en u hebt geen toegang of de tijd om een van de voorgaande methoden te gebruiken, kunt u een webservice gebruiken om alle soorten gegevens uit een PDF-bestand te extraheren. Ik gebruik Smallpdf.com omdat het snel en eenvoudig is en je twee PDF's per dag gratis kunt aanpassen.
- Navigeer naar com.
- Selecteer PDF naar JPG (de lichtgele optie).
- Upload het PDF-bestand naar de website.
- Selecteer ofwel Eén enkele afbeelding extraheren of Volledige pagina's converteren.
- Download de geëxtraheerde afbeeldingen van de PDF naar uw computer.
De afbeeldingen worden gecomprimeerd tot een Zip-bestand, waarvoor u een bestandsextractor nodig hebt om toegang te krijgen tot de bestanden. Windows 10 ondersteunt native zip-bestanden, anders zijn er veel freeware-tools die zullen helpen.
Er zijn ook freeware-programma's die u kunt installeren en die vrijwel hetzelfde doen als Smallpdf.com, maar aangezien u veel andere manieren hebt om afbeeldingen uit PDF-bestanden te extraheren, hoeft u niets anders te installeren tenzij u echt wilt .
Heb je nog andere manieren om afbeeldingen uit PDF-bestanden te extraheren? Gebruik je andere webservices of tools? Vertel ons hieronder over hen als je dat doet!