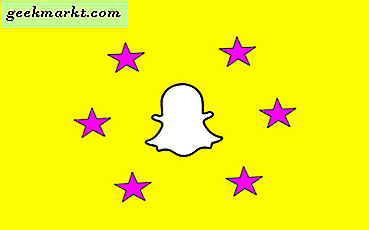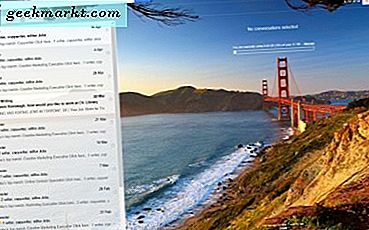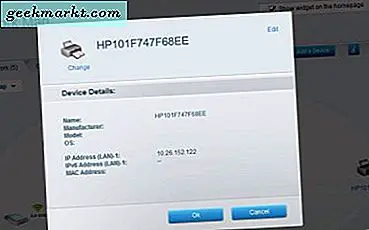Hoewel Android u toestaat APK's van externe bronnen te openen, te downloaden en te installeren, vertrouwen de meeste Android-gebruikers dagelijks op de Google Play Store om nieuwe apps te installeren en oude te updaten. Het is logisch: de Play Store is geïnstalleerd op alle Android-telefoons buiten China en de Apple App Store op de iPhone heeft de meeste gebruikers getraind om met hun telefoons op de meegeleverde winkel te vertrouwen voor al hun app-gerelateerde behoeften. Maar net als bij elke online winkelinterface is de Play Store niet perfect. Het kan tegen een aantal problemen, problemen en fouten aanlopen, vaak aangeduid met een generiek bericht en een alfanumerieke code die niets betekent voor consumenten buiten het eigen ontwikkelingsteam van Google.
Een van de meest potentieel irritante fouten is "df-dla-15", een code die verschijnt tijdens het downloaden of bijwerken van een app via de Play Store. Google geeft hiervoor alleen een generiek foutbericht, met de melding dat de app niet kan worden gedownload en verwijst naar een fout bij het ophalen van informatie van de server. Voor de meeste mensen lijkt dit een jargon - welke server? Waarom kan uw telefoon deze informatie niet ophalen? Wees gerust, maar hier is een eenvoudige oplossing voor. Laten we een paar oplossingen bekijken.
App-cache van Google Play wissen
Net als bij de meeste moderne besturingssystemen en applicaties maakt Android gebruik van een cachesysteem om uw telefoon snel en soepel te laten werken. Zowel uw apparaat als uw geïnstalleerde apps bevatten beide hun eigen cachetoewijzingen, die uw apps gebruiken om onderweg bepaalde gegevens en opslag gereed te houden om laadtijden en stotteren te verminderen. Helaas is het gebruik van cache niet zonder eigen problemen. We hebben een aantal problemen gezien waarbij gegevens in de cache problemen kunnen veroorzaken met apps op Android en de Google Play Store is niet onbekend met deze fouten. Ongeacht uw foutmelding - of het nu df-dla-15 of een andere foutcode is - de betrouwbaarste methode om het probleem op te lossen, is door naar het instellingenmenu te gaan en de cache van de app te wissen. Laten we kijken.
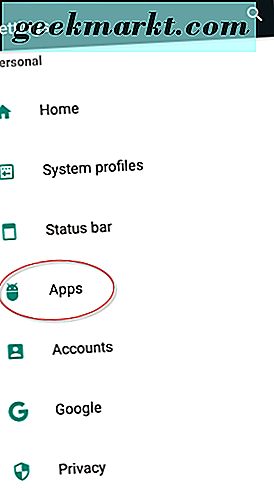
Open uw instellingenmenu op uw telefoon, met behulp van het pictogram in de lade van uw app of door op de snelkoppeling boven uw snelle instellingen te tikken. Als je binnen de instellingen bent, scroll je naar beneden tot je het Apps-menu vindt in je voorkeuren. De volgorde en indeling van je instellingenmenu zijn grotendeels afhankelijk van de Android-versie die je gebruikt (om nog maar te zwijgen van de skin die je fabrikant op Android heeft geplaatst. Het meeste Android-instellingenmenu bevat echter apps in de categorie 'Persoonlijk'. uw ervaring kan variëren, zo houden Samsung's telefoons het Apps-menu onder 'Telefoon'. Tik vervolgens in het menu 'Toepassingsbeheer' nogmaals op, niet elke Android-telefoon heeft dit. Als u naar uw lijst met geïnstalleerde apparaten kijkt apps, blader door de lijst om de Google Play Store-lijst te vinden. Tik op in de Play Store om de instellingen van de app te bekijken.

Zodra je de applicatie-informatie voor de Play Store hebt geopend, tik je op 'Opslag' in de instellingen van de app. Oudere versies van Android kunnen de knop Cache wissen rechts op dit scherm weergeven, maar Android 6.0 Marshmallow en hoger tonen een eenvoudige weergave "Gebruiksinformatie" die u moet doorklikken om uw opslag- en cachegegevens te bekijken.

In het opslagmenu ziet u twee afzonderlijke opties: Gegevens wissen en Cache wissen. Met Clear Data wordt de hele app vernieuwd, waardoor u zich opnieuw bij uw account aanmeldt, terwijl de optie Cache wissen de gegevens in de cache van de app eenvoudig vernieuwt. Tik op Cache wissen en je ziet dat het opgeslagen cachegegevensnummer terugvalt naar nul bytes. Er is geen prompt of link, want het wissen van de cache van een app is niet zo riskant als het wissen van de gegevens van een app, dus maak je geen zorgen over het verliezen van apps of informatie op deze manier.
Nadat u de gegevens van uw app heeft gewist, gaat u terug naar de Play Store en probeert u de app- of app-update te downloaden die u het foutbericht heeft gegeven. Omdat u zojuist de cache van de app hebt leeggemaakt en niet de gegevens, hoeft u zich niet opnieuw aan te melden bij Google Play met uw e-mail. Gebruik gewoon de zoek- of update-functie om de app te vinden die u eerder probeerde te installeren. Voor de meeste gebruikers moet dit probleem onmiddellijk worden verholpen. Als u nog steeds dezelfde foutcode ontvangt, gaat u terug naar de instellingen en wist u deze keer de cache en gegevens van uw app. U moet zich opnieuw aanmelden bij Google Play wanneer de prompt wordt weergegeven, maar anders raakt u geen gegevens van uw telefoon kwijt. Herstart tot slot je telefoon en test Google Play opnieuw om te zien of er een nieuw foutbericht verschijnt.
Verwijder Google Play Store-updates
Als u nog steeds problemen ondervindt met Google Play na het wissen van zowel de app-cache als de gegevens, heeft u nog geen opties. Het is mogelijk dat het apparaat niet is veroorzaakt door een fout in de gegevens in de cache van uw app, maar eerder door een recente update. Als je weet dat de Play Store onlangs is bijgewerkt op je telefoon en je hebt deze fout sindsdien ondervonden, wil je de update van de app verwijderen vanaf je telefoon. In tegenstelling tot andere besturingssystemen maakt Android het heel eenvoudig om problematische updates op je apparaat terug te zetten in het instellingenmenu. Laten we kijken.
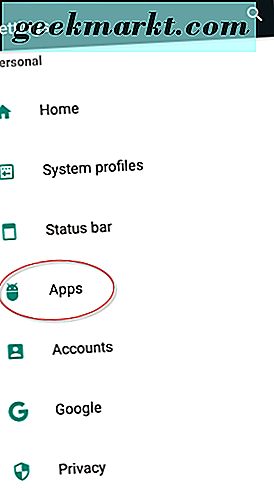
Begin door naar het instellingenmenu te gaan zoals we eerder hebben beschreven, met behulp van uw app-lade of de snelkoppeling boven de snelle instellingen. Ga terug naar hetzelfde Apps-menu dat we eerder noemden en tik op Application Manager als daarom wordt gevraagd. Eenmaal in het app-menu, zoek je de Google Play Store nog een keer en open je het menu met applicatiegegevens dat we in de vorige stap hebben bezocht. Deze keer, in plaats van het openen van het opslagscherm om de cache en gegevens van de app te wissen, tikt u op de menuknop met drie punten in de rechterbovenhoek van het scherm. Op de meeste telefoons zou dit slechts één optie moeten weergeven: verwijder updates, zodat u kunt terugkeren naar de versie van de Play Store die oorspronkelijk werd geleverd in de software van uw telefoon.

Tik op deze optie en klik op "Installatie ongedaan maken" bij volgende prompts die op je telefoon verschijnen. Hierdoor wordt de Play Store teruggebracht naar een eerdere staat. Van hieruit raden we aan om je telefoon opnieuw op te starten, alleen om ervoor te zorgen dat je de Play Store opent met zoveel mogelijk blanco status. Zodra uw telefoon opnieuw is opgestart, opent u de Play Store en negeert u eventuele aanwijzingen om de app bij te werken als deze wordt weergegeven. Ga terug naar de app die u oorspronkelijk probeerde bij te werken of installeer en test de toepassing. Als het probleemloos op uw apparaat wordt geïnstalleerd, raden we u aan uw Play Store in de huidige versie te houden tot een fix voor de app wordt uitgebracht in een toekomstige update. Als u automatische updates voor de Play Store wilt uitschakelen, gaat u naar het instellingenmenu van Google Play Store en wijzigt u 'Apps automatisch bijwerken via wifi' in 'Geen apps automatisch bijwerken'. Uiteindelijk kan Google Play de winkel dwingen updaten; tegen die tijd zou een update voor de Play Store zelf je foutmelding al moeten hebben opgelost.

Reset uw Google-account
Als je hebt geprobeerd updates voor de Play Store te verwijderen en je hebt nog steeds problemen met het installeren of bijwerken van apps op je Android-apparaat, dan hebben we nog een paar trucjes over om het uit te proberen. Of u nu een foutbericht df-dla-15 ontvangt of een andere generieke fout, als u uw Google-account verwijdert van uw Android-apparaat, kunt u problemen herstellen naar Google Play. Hoewel niet zo zeker van een oplossing als wat we hebben gezien bij een aantal van de bovenstaande stappen, kan het opnieuw instellen van uw Google-account op uw apparaat verschillende problemen verhelpen die verband houden met en niet gerelateerd zijn aan Google Play, inclusief het oplossen van mogelijke synchronisatiefouten problemen op uw apparaat.

Om dit te doen, begint u met het openen van het instellingenmenu op uw Android-apparaat zoals hierboven beschreven. Deze keer, in plaats van te tikken op het menu Apps, vind je het tabblad 'Accounts' onder de categorie 'Persoonlijk'. Hiermee wordt een lijst geladen van elk account dat met uw telefoon is gesynchroniseerd. Afhankelijk van het aantal apps en accounts dat u op uw apparaat hebt geladen, vindt u deze lijst mogelijk uitgebreid of kort op basis van uw eigen apparaatgebruik. In elk geval wordt de lijst gesorteerd op alfabetische volgorde, dus zoek Google en tik op de optie. Op het volgende scherm worden alle Google-accounts met uw apparaat gesynchroniseerd. Voor de meeste gebruikers is dit slechts één account, het account dat u gebruikt op uw Android-apparaat om contactpersonen, agenda-afspraken en apps te synchroniseren. Andere gebruikers hebben mogelijk secundaire accounts voor werk of school. Hoe dan ook, tik op het account dat is gekoppeld aan je Android-apps (meestal het primaire Google-account) en tik op die naam. Hiermee wordt een lijst geladen met alles dat je telefoon synchroniseert met je Google-account.

Tik in de rechterbovenhoek van het scherm op de menuknop met drie punten om het menu voor uw account te openen. Tik op de optie "Account verwijderen". Hierdoor wordt het account volledig van uw apparaat verwijderd en blijft u ofwel over zonder een gesynchroniseerd Google-account of alleen met uw alternatieve accounts. Ga hierna naar het menu Apps in uw instellingen, zoek de app-informatiepagina voor Google Play Store en stop de app geforceerd. Wis uw cache en gegevens uit de app en ga terug naar uw lijst met apps. Open de app-infopagina van het Google Services Framework, wis de cache en gegevens en start vervolgens uw telefoon of tablet opnieuw op.

Wanneer uw apparaat opnieuw is opgestart, gaat u terug naar uw instellingen en opent u Accounts. 'Tik vanaf hier op de knop' Nieuw toevoegen 'onder aan Accounts. Hiermee wordt een lijst met accounts geladen die u kunt toevoegen; selecteer Google in de lijst en voer uw Google-inloggegevens in. Hierna opent u de Play Store en zorgt u ervoor dat de app indien nodig kan worden bijgewerkt. Probeer na enkele minuten de app te downloaden of bij te werken met een foutmelding en controleer of het foutbericht blijft verschijnen. Als dit het geval is, gaat u verder met deze gids naar onze volgende probleemoplossingstip.
SD-kaart & betalingsoptie
Als uw apparaat een microSD-kaartsleuf heeft, hebben sommige gebruikers gemeld dat het ontkoppelen en opnieuw plaatsen van de SD-kaart in uw apparaat heeft geholpen hun df-dla-15-foutbericht op te lossen. Dit werkt alleen op apparaten met een SD-kaartsleuf, dus als u een telefoon zoals Google's Pixel of een Samsung Galaxy Note 5 gebruikt, gaat u naar de onderkant van deze handleiding voor informatie over het instellen van uw betaalmethode met Google Play om het foutbericht Play Store van uw apparaat te herstellen.

Begin met het openen van uw instellingenmenu op uw apparaat en zoek de optie "Opslag" of "Opslag en USB" in uw menu. In het standaardmenu van Google vindt u dit onder 'Systeem', terwijl u op het menusysteem van Samsung het vindt onder 'Telefoon'. Hier kunt u de opslag op uw telefoon bekijken, zowel voor uw interne opslag als de SD-kaart die in de telefoon is geïnstalleerd Je toestel. Onder 'Draagbare opslag' ziet u uw microSD-kaart onder het menu verschijnen. Naast het opslagdisplay voor uw SD-kaart bevindt zich een uitwerpknop. Tik op dit pictogram om uw SD-kaart te ontkoppelen van uw telefoon, zodat u de kaart veilig van de binnenkant van uw apparaat kunt verwijderen.

Nadat je je SD-kaart hebt uitgeworpen, ga je naar je app-instellingen en wis je de cache en gegevens voor de Google Play Store. Zodra je klaar bent met het opruimen van je apparaat, kun je je SD-kaart opnieuw koppelen vanuit hetzelfde opslagmenu hierboven. Ga gewoon terug naar het menu en laat uw apparaat de SD-kaart opnieuw gebruiken. Als uw SD-kaart niet langer wordt vermeld in de opslag, verwijdert u eenvoudig de SD-kaart en plaatst u deze opnieuw in uw apparaat om de kaart opnieuw te activeren.
De andere methode die sommige gebruikers hebben gemeld, is om betalingsinformatie toe te voegen aan de Google Play Store. Als je al een betaalmethode hebt opgeslagen in de Play Store, kan het verwijderen en lezen van deze informatie om te controleren of deze correct is, ook helpen om dit foutbericht van je applicaties te "ontkrachten". Begin met het openen van de Play Store en tik op de drievoudig gevoerde menuknop in de linkerbovenhoek van het scherm. Zoek de menuknop 'Account' en open deze om uw accountgegevens in de Play Store te bekijken. Boven aan die lijst ziet u 'Betalingsmethoden' weergegeven, samen met een optie om een nieuwe betaalmethode toe te voegen. Klik op deze optie om uw lijst met betalingsmethoden te openen, inclusief alle betaalpassen en creditcards, uw Google Play-saldo en elk PayPal-account dat u heeft gekoppeld aan de Google Store.

Negeer deze opties en voeg een nieuwe kaart toe aan uw account. Er zijn twee manieren om dit te doen: ten eerste kunt u op 'Toevoegen creditcard of betaalkaart' onderaan het scherm tikken, waarna u wordt gevraagd om uw nieuwe accountgegevens in te voeren. De andere optie is om 'Meer betalingsmethoden' onder aan dit scherm te selecteren, waarmee uw Google-accountinformatie wordt geladen in de standaardbrowser van uw apparaat. Voer gewoon uw debet- of creditcardgegevens opnieuw in en sla deze op als uw standaardbetaalmethode. Meestal lost dit de resterende problemen op met foutberichten die aan uw account zijn gekoppeld.
Extreme maatregelen
Als u de bovenstaande stappen heeft gevolgd en nog steeds problemen ondervindt bij het gebruik van de Google Play Store om uw apps te downloaden of bij te werken, heeft u geen pech. Nadat u ervoor heeft gezorgd dat alle andere externe bronnen, netwerkverbindingen, enzovoort, is het tijd om te beginnen met wat wij 'extreme maatregelen' noemen. Deze twee tips helpen bij het oplossen van de meeste technische problemen op uw telefoon en worden meestal als laatste resorts beschouwd wanneer u probeert problemen met een foutmelding op uw apparaat oplossen. We doen in feite twee dingen: de cachepartitie van uw apparaat wissen, waarbij u uw telefoon opstart in de herstelmodus en uw telefoon schoonveegt. Het wissen van de cache van uw apparaat resulteert niet in verloren gegevens en is vaak een goed idee als u willekeurige vertragingen en foutmeldingen op uw apparaat ondervindt. Het wissen van je telefoon vereist natuurlijk dat je je telefoon instelt op de fabrieksinstellingen, wat betekent dat je deze stap als laatste redmiddel voor je apparaat wilt opslaan. Laten we eens kijken hoe beide procedures moeten worden uitgevoerd.
Uw cachepartij wissen
Eerst gaan we opstarten in de herstelmodus van Android om de cachepartitie te wissen. Dit is een redelijk technische procedure, dus als je dit nog nooit hebt gedaan, ga dan voorzichtig te werk. Dit is niet noodzakelijkerwijs een gevaarlijke bewerking, maar het wissen van de cachepartitie van je telefoon vereist een beetje geduld. Zoals hierboven vermeld, wist het wissen van de cache van uw telefoon geen gegevens of toepassingen van uw apparaat zoals een reset van de fabrieksgegevens zou; in plaats daarvan bevat de cachepartitie alle tijdelijke gegevens die door de toepassingen en systeemsoftware op uw telefoon zijn opgeslagen. Hierdoor kan uw telefoon toepassingsgegevens sneller laden, maar het kan ook af en toe een beetje opdrogen en een volledige clear vereisen om mogelijke problemen met de telefoon op te lossen. Zie dit als een enorme vloed van de app-cache waar we het eerder over hadden.

Begin met het volledig uitschakelen van je telefoon of tablet. Nadat uw apparaat is uitgeschakeld, wilt u een combinatie van knoppen gebruiken om uw apparaat op te starten in de herstelmodus. Helaas is er geen standaardinstelling voor wat deze knoppen zouden moeten zijn, en sommige telefoons gebruiken verschillende combinaties. Hier zijn enkele populaire telefoons en hun specifieke toetscombinaties om in de herstelmodus te starten:
- Nexus- en Pixel-apparaten: houd de aan / uit-toets en de volume-omlaagtoets ingedrukt tot je een Android-pictogram ziet met de body open. Druk twee keer op de toets Volume omlaag totdat het rode pictogram voor de herstelmodus boven aan het scherm wordt weergegeven en gebruik uw aan / uit-toets om dat pictogram te selecteren. Op je display verschijnt een wit Android-pictogram met daaronder "Geen commando". Houd nu de Aan / Uit-toets en de Volume omhoog-toets drie seconden ingedrukt en laat vervolgens alleen de toets Luider op los. Blijf de aan / uit-toets ingedrukt houden. Na een paar momenten moet uw apparaat in herstel worden geladen.
- Samsung-apparaten Voorafgaand aan de S8 en S8 +: dit omvat apparaten zoals de Galaxy S6, S7 en hun respectievelijke spin-offs, evenals elk ander Samsung-apparaat dat zijn fysieke starttoets aan de onderkant van het scherm behoudt. Houd de toetsen Power, Volume Up en Home tegelijk ingedrukt. Wanneer het Samsung-logo op het scherm verschijnt, samen met "Recovery Booting", laat u deze knoppen los. Een blauwe scree geeft "Installing System Update" gedurende maximaal dertig seconden weer en laat u vervolgens weten dat de update is mislukt. Wacht een paar seconden en vervolgens wordt het herstel gestart.
- LG G6 en andere LG-apparaten: houd de aan / uit-toets en de volume-omlaagtoets tegelijk ingedrukt. Wanneer het LG-logo verschijnt, laat u de aan-uitknop los en drukt u nogmaals op de knop, terwijl u de toets Volume zachter ingedrukt houdt.
- Andere apparaten: u wilt uw zoekmachine naar keuze gebruiken om te zoeken naar '[uw telefoonmodel] opstarten naar herstel' en vervolgens de stappen die hier worden vermeld volgen. Er zijn gewoon te veel Android-telefoons voor ons om elke optie op de markt te vermelden.
Zodra je de herstelmodus hebt bereikt (zoals te zien op de bovenstaande foto), gebruik je de volumetoetsen om je selector op en neer te bewegen en ga je naar "Wipe Cache Partition" in het menu. In de afbeelding hierboven bevindt deze zich onder de gemarkeerde blauwe lijn. Selecteer die optie niet tenzij u uw volledige telefoon wilt wissen. Zodra u "Wipe Cache Partition" hebt gemarkeerd, drukt u op de aan / uit-toets om de optie te selecteren en gebruikt u vervolgens de volumetoetsen om "Ja" en de aan / uit-toets nogmaals te selecteren om te bevestigen. Uw telefoon zal beginnen met het wissen van de cachepartitie, wat enkele ogenblikken duurt. Houd stevig vast terwijl het proces doorgaat. Als het is voltooid, selecteert u "Apparaat opnieuw opstarten" als dit nog niet is geselecteerd en drukt u op uw aan / uit-toets om te bevestigen. Zodra uw apparaat opnieuw is opgestart, gaat u terug naar de Play Store en probeert u uw mislukte applicaties te downloaden of bij te werken. Als u nog steeds problemen ondervindt met uw apps nadat u alle bovenstaande stappen hebt doorlopen, kunt u nog een laatste stap doen. Helaas moet u uw apparaat terugzetten op de fabrieksinstellingen.
Fabrieksinstellingen van uw apparaat
Ja, zoals met de meeste problemen met moderne technologie, is het in de fabriek opnieuw instellen van uw apparaat vaak de laatste oplossing om softwaregerelateerde fouten met uw apparaat te verhelpen. Vanzelfsprekend houdt niemand ervan dit te doen, maar af en toe kan het de enige oplossing zijn voor het oplossen van foutmeldingen met uw apparaat. Als je al het andere in deze lijst hebt geprobeerd en je ondervindt nog steeds een serverfout in je Play Store en je hebt vastgesteld dat dit je apparaat is, niet je internetverbinding of je router, dan moet je verder gaan met het opnieuw instellen van je apparaat .

Begin met het maken van een back-up van je telefoon naar de cloudservice van je keuze, of dat nu Google Drive, Samsung Cloud of een andere service van een derde is, is aan jou. U kunt andere apps, zoals SMS-back-up en -herstel of Google Foto's, gebruiken om een back-up te maken van respectievelijk tekstberichten, telefoonoproeplogboeken en foto's. Zodra er een back-up van uw telefoon is gemaakt (of als u uw belangrijke bestanden naar een SD-kaart of een afzonderlijke computer hebt verplaatst), kunt u het fabrieksresetproces starten.

Ga naar je instellingenmenu en vind het menu "Back-up en reset" in je voorkeuren. Dit vindt u meestal aan de onderkant van het instellingenmenu, hoewel dit kan afhangen van welke software uw telefoon gebruikt. Onze screenshots hier zijn van een Galaxy S7-edge, maar Pixel- of Nexus-gebruikers kunnen een iets ander scherm zien. Open uw instellingenmenu en selecteer "Back-up en reset". Deze vindt u onder "Persoonlijk" in het menu Standaardinstellingen en onder "Algemeen beheer" op het vereenvoudigde scherm. Selecteer de derde resetoptie, "Fabrieksreset opnieuw instellen." Hiermee wordt een menu geopend waarin alle accounts worden weergegeven waarop u bent ingelogd op uw telefoon, samen met een waarschuwing dat alles op uw apparaat zal worden gewist. Uw SD-kaart wordt niet gereset, tenzij u ervoor kiest de optie "SD-kaart formatteren" onder aan het menu te selecteren; of je dit wilt doen is aan jou, maar het is niet nodig voor dit proces. Voordat u 'Reset telefoon' onder aan dit menu selecteert, moet u ervoor zorgen dat uw telefoon is aangesloten op een stopcontact of volledig is opgeladen. Een fabrieksreset kan een behoorlijke hoeveelheid stroom verbruiken en kan een half uur duren, dus u wilt niet dat uw telefoon tijdens het proces doodgaat.

Nadat je hebt gecontroleerd of je apparaat wordt opgeladen of opgeladen, druk je op 'Telefoon opnieuw instellen' en voer je je pincode of wachtwoord in voor beveiligingsverificatie. Nadat je dit hebt gedaan, begint je telefoon te resetten. Laat het apparaat zitten en voltooi het proces. Nadat het opnieuw instellen is voltooid (wat opnieuw dertig minuten of meer kan duren), wordt u gevraagd uw telefoon in te stellen. Tijdens dit proces moet u opnieuw verbinding maken met uw wifi-netwerk en u terugtrekken in uw Google-account. Nadat u de installatie heeft voltooid, probeert u een app te downloaden van Google Play (als deze niet al via een back-up downloadt). Als u nog steeds problemen ondervindt bij het downloaden van apps naar uw telefoon, moet u mogelijk contact opnemen met uw provider of telefoonfabrikant voor hulp of een vervangend apparaat met een garantieclaim.
***
Android is geen perfect besturingssysteem en hoewel foutmeldingen en problemen met het apparaat zeldzaam zijn, kan het lastig zijn wanneer serverfouten en andere problemen op uw apparaat terechtkomen. Gelukkig zijn er een hoop oplossingen voor het oplossen van problemen met Google Play voor je apparaat, en het bovenstaande behandelt zo ongeveer alles wat we hebben gehoord en het oplossen van de "df-dla-15" -fout die is gekoppeld aan de Google Play Store. Een van deze oplossingen zou voor u moeten werken, mocht u tegen deze gekende maar herstelbare fout aanlopen. Succes. Laat ons weten of iets dat hier niet wordt vermeld, in plaats daarvan voor u heeft gewerkt!