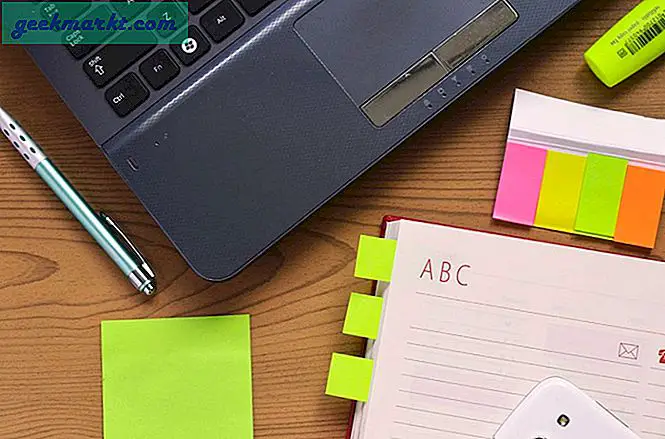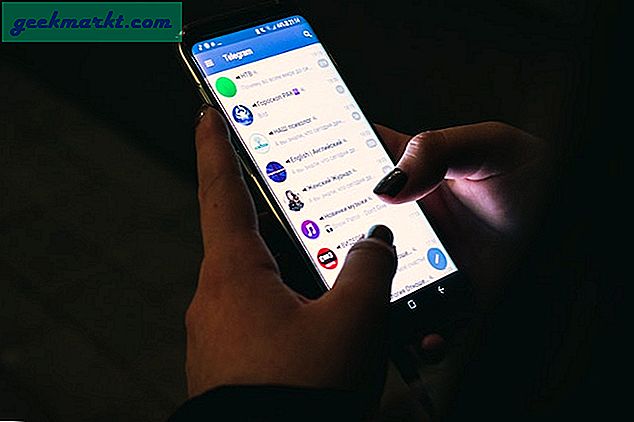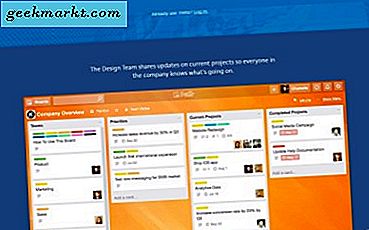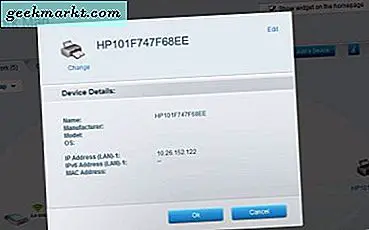
Netwerkprinters zijn een uitstekende manier om een bron te delen met meerdere gebruikers, maar stellen een nieuwe reeks problemen voor wanneer u problemen moet oplossen. Dat is vooral het geval als u geen statisch IP-adres toewijst aan de printer of als deze draadloos is. Als u het IP-adres van uw printer wilt vinden, zijn hier een paar manieren om het te doen.
Hoe u het IP-adres van uw printer vindt, is afhankelijk van de manier waarop het is ingesteld. Als u een speciale afdrukserver gebruikt, zal de methode verschillen van de methode waarop u uw printer draadloos hebt ingesteld of die is aangesloten op de Ethernet-poort van een router. Omdat printservers zeldzaam zijn buiten een zakelijke omgeving, zal ik die in deze tutorial negeren.
Er zijn een paar methoden om het IP-adres van uw printer te vinden. Welke u gebruikt en wat u ziet, is afhankelijk van of u uw printer een statisch IP-adres hebt gegeven of niet. Een statisch IP-adres is dat u uw router vertelt om een apparaat altijd hetzelfde IP-adres te geven en het niet aan een ander apparaat te geven. Dit is handig voor items zoals printers of in netwerken met veel apparaten erop.
Met dynamische IP-adressen kunt u uw router laten adresseren en kunt u elk gewenst IP-adres toewijzen. Dit zal nog steeds werken en zou perfect beheersbaar moeten zijn in kleinere netwerken.

Zoek het IP-adres van uw printer
Er zijn een aantal eenvoudige manieren om het IP-adres van uw printer te vinden als uw printer draadloos of rechtstreeks op uw router of printserver is aangesloten. Voordat u een van deze handelingen uitvoert, moet u ervoor zorgen dat uw printer is ingeschakeld en aangesloten.
Controleer uw printer
De meeste printers hebben een soort bedieningspaneel waarmee u basisinstellingen kunt opvragen, zoals inktniveaus, papiersoort, taken in een wachtrij enzovoort. Wat het paneel zal zeggen, hangt af van de printer. Als uw printer op een netwerk is aangesloten, moet een van die schermen de netwerkstatus zijn, inclusief het IP-adres.
Controleer uw router
De meerderheid van de routers heeft de capaciteit om netwerkkaarten te maken, zodat u precies kunt zien wat er met uw netwerk is verbonden en wat het doet. Log in op je router en zoek naar woorden als 'netwerkkaart', 'lijst met verbonden apparaten', 'netwerktopologie' of woorden van die strekking. In essentie wilt u de pagina die u precies laat zien wat er nu met uw netwerk is verbonden.
Zolang uw printer is ingeschakeld en een netwerkverbinding vertoont, krijgt de DHCP-server van uw router waarschijnlijk een IP-adres toegewezen. Als u het een statisch IP-adres hebt toegewezen, wordt dit in de routetabel weergegeven als uw router dit weergeeft.

Zoek het IP-adres van uw printer in Windows
Er zijn een aantal opdrachtregelinstructies die u kunt gebruiken om u te vertellen welke IP-adressen er op een bepaald moment worden gebruikt. Eén is handig voor dynamische IP-adressen en één is meer geschikt voor statische IP-toewijzing.
Als u het MAC- (of hardware-) adres van uw printer kent, kunt u het onmiddellijk identificeren. Als u dat niet doet, kunt u het alleen maar identificeren. U moet dan de toegewezen IP-adressen bewerken totdat u bij uw printer bent.
Zoek een printer met een statisch IP-adres
Als u het IP-adres niet van de printer zelf of van uw router kunt achterhalen, kunt u Windows vragen om erachter te komen. U moet eerst een CMD-venster openen als beheerder.
- Klik met de rechtermuisknop op de taakbalk van Windows en selecteer Taakbeheer.
- Selecteer Bestand en Nieuwe taak uitvoeren.
- Vink het selectievakje naast Openen als beheerder aan en typ CMD in het vak. Druk op Enter.
- Typ 'ipconfig / all' in het CMD-venster en druk op Enter.
- Zoek het IPv4-adres van uw Ethernet-adapter.
- Voeg 15 toe aan het IPv4-adres van die Ethernet-adapter. Dus als je adres 192.168.0.4 is, zou je 192.168.0.19 hebben. Het kan elk nummer zijn, maar 15 is goed voor een thuisnetwerk.
- Typ 'ping 192.168.0.19' en druk op Enter. Dit zorgt ervoor dat Windows ontdekt wat er zich in uw netwerk bevindt.
- Typ 'netstat -r' en druk op Enter. Het IP-adres van uw printer valt binnen de IPv4-routetabel die door deze opdracht wordt gegenereerd.
Afhankelijk van het aantal apparaten dat u hebt aangesloten, zijn er maar een paar rendementen in de tabel. Zoek naar een item dat erg lijkt op het IPv4-adres van je Ethernet-adapter uit stap 6. Werk hier doorheen, net zoals je printer.
Zoek een printer met een dynamisch IP-adres
Het vinden van een printer met een dynamisch IP-adres gebruikt een vergelijkbare opdracht als hierboven, maar zal in plaats daarvan dynamische IP-adressen ontdekken.
- Open een CMD-venster als een beheerder.
- Typ 'ping 192.168.0.19' en druk op Enter. Als je de bovenstaande stappen hebt gevolgd, hoef je dit niet nog een keer te doen.
- Typ 'arp -a' en druk op Enter.
Je zou een lijst met aangesloten apparaten moeten zien. Uw printer wordt bovenaan weergegeven met 'dynamisch' als Type in de derde kolom. Nogmaals, werk door de lijst totdat u bij uw printer bent.