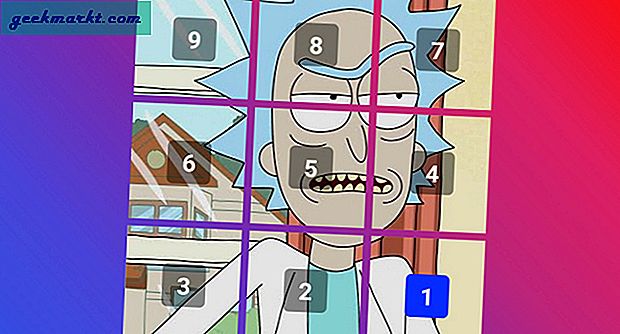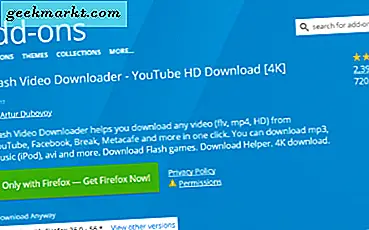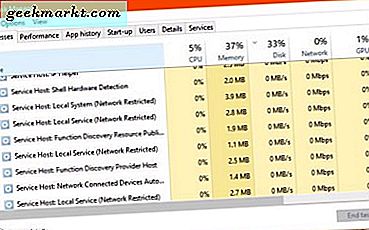
Toen Windows 10 Creators Update werd uitgebracht, was er een golf van problemen waarbij de Windows Service Host veel CPU en / of RAM zou gebruiken. Dit was een tijdelijk probleem toen Microsoft vervolgens een hotfix uitbracht om het probleem op te lossen. Nu Windows 10 Fall Creators Update aankomt, leek het ons een goed moment om dit te bespreken voor het geval het weer gebeurt.
Wat is Windows Service Host?
Windows Service Host is een overkoepelende service die Windows gebruikt om alle kernservices te dekken die toegang hebben tot Dynamic Link Libraries (DLL's). Wanneer u Service Host ziet in Taakbeheer, ziet u ook een pijl naar beneden aan de linkerkant. Als u dat selecteert, ziet u welke services onder die paraplu vallen.
Het idee was om deze overkoepelende diensten te creëren om middelen in logische groepen in te delen. Een enkele Service Host zou bijvoorbeeld alle Windows Update en achtergrond bestandsoverdrachten omvatten. Een andere kan Windows Firewall, Defender enzovoorts bevatten. De theorie was dat Windows deze bronnen kon groeperen, zodat elk programma ze op zo'n manier kon gebruiken dat als de ene mislukte of werd gestopt, de rest van het systeem stabiel zou blijven.
Als u uw eigen computer controleert, ziet u waarschijnlijk meerdere Windows Service Host-exemplaren. Selecteer de pijl ernaast en zie wat elke host is.
In pre Creators Update Windows-systemen ziet u enkele Service Host-services met meerdere processen erin. Na de Creators Update zul je nu veel meer Service Hosts zien met individuele services erin. Het idee was om het probleemoplossingproces eenvoudiger te maken door ze te de-groeperen.

Windows Service Host gebruikt een hoge CPU of RAM
Dus nu weet u dat de Windows Service Host dat precies is, een host-service die voor andere services zorgt. Wanneer u een Windows Service Host ziet met veel CPU of RAM, weet u nu ook dat dit niet de host zelf maar een van zijn subservices is.
Dit wordt meestal veroorzaakt door een vastgelopen proces of een vorm van configuratiefout of bestandscorruptie. Het goede nieuws is dat er verschillende manieren zijn om dit aan te pakken. Het slechte nieuws is dat Task Manager niet altijd precies rapporteert welke subservice problemen veroorzaakt.
Wanneer u een Windows-fout tegenkomt, is de eerste opstartprocedure een volledige herstart. Sla werk op dat u niet kwijt wilt raken en start uw computer opnieuw op. Als het probleem weggaat, geweldig. Als dit niet het geval is, werk dan door deze stappen tot het probleem is opgelost.
Een veel voorkomende oorzaak van een hoog CPU- of RAM-gebruik is Windows Update. Uw eerste controle zou moeten zijn om te zien of er een update loopt.
- Klik met de rechtermuisknop op de Windows Start-knop en selecteer Instellingen.
- Selecteer Update en beveiliging en controleer of Windows momenteel een update uitvoert.
Als Windows-update actief is, ziet u een voortgangsbalk. Als dit niet het geval is, ziet u een bericht dat uw apparaat up-to-date is.
De tweede controle is om Windows-fouten recht te zetten met de systeembestandscontrole.
- Klik met de rechtermuisknop op de Start-knop van Windows en selecteer Opdrachtprompt (Beheerder).
- Typ of plak 'sfc / scannow' en druk op Enter.
- Laat het proces voltooien.

Als de systeembestandscontrole fouten detecteert, worden deze automatisch hersteld. Als u nog steeds een hoge bezettingsgraad ziet na het uitvoeren van dit proces, kunnen we iets anders proberen.
- Typ 'powershell' in de opdrachtprompt die u zojuist hebt gebruikt.
- Typ of plak 'Dism / Online / Cleanup-Image / RestoreHealth' en druk op Enter.
- Laat het proces voltooien.
DISM is een Windows-bestandsintegriteitschecker die 'live' Windows-bestanden vergelijkt met Windows-cache met kopieën van de originelen. Als het iets detecteert dat niet is aangepast door een gebruiker of een geautoriseerd programma, vervangt het het bestand door het origineel.
Stop de service
Als geen van deze oplossingen werkt, kunt u de service verifiëren die het probleem heeft veroorzaakt. We moeten de service identificeren onder de Service Host met behulp van de CPU of RAM. Dan moeten we die service stoppen, controleren en van daaruit verder gaan.
- Open Taakbeheer en selecteer de Service Host met al uw CPU of RAM.
- Controleer het proces eronder. Het kan bijvoorbeeld Windows Audio zijn.
- Klik met de rechtermuisknop op die service en selecteer Open services.
- Klik met de rechtermuisknop op de service en selecteer Stoppen.
- Controleer uw computer om te zien of het gebruik vermindert.
Je zou natuurlijk Windows Audio omschakelen voor elke dienst die je CPU gebruikt. Iedereen krijgt een dienovereenkomstige serviceboeking zodat het proces werkt, ongeacht wat het werkelijk is.
Als het gebruik vermindert, weet u wat het veroorzaakt. In het bovenstaande voorbeeld, Windows Audio, zouden we een nieuw audiostuurprogramma verwijderen en installeren. Wat je vervolgens doet, hangt helemaal af van wat je vindt. Gezien de enorme hoeveelheid mogelijkheden, is het voor mij onmogelijk om je precies te vertellen wat je vanaf daar moet doen, maar typen 'PROCESSNAME oplossen' in een zoekmachine is een goed begin. Wijzig PROCESSNAME alleen voor het proces dat u in stap 2 hierboven hebt gevonden.
Als uw Service Host Local System een hoog CPU- of geheugengebruik veroorzaakt, moeten de bovenstaande stappen in de meeste gevallen worden opgelost. Zo niet, dan weet u nu tenminste hoe u de dader kunt identificeren.